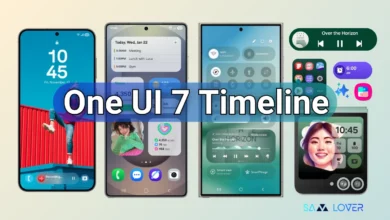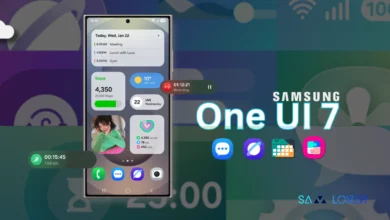Exynos Flaw: How to Disable VoLTE and Wi-Fi Calling on Your Samsung Galaxy for Maximum Security

Google is actively working on strengthening the security of Android devices, and from time to time, gives new updates as security patches that fix security vulnerabilities and make their security more strong, so your personal information is safe. Recently Google has discovered some security flaws in the calling functions of Galaxy devices, including VoLTE and WiFi calling, in which VoLTE is designed for voice calling over an LTE network. As we reported earlier, several Exynos chipset-featured devices.
Google Project Zero uncovered 18 vulnerabilities in Exynos modems, which are used in a range of Samsung Galaxy devices. Of particular concern were four flaws, including CVE-2023-24033, that allowed for internet-to-baseband remote code execution. This meant that an attacker could potentially execute malicious code on a device simply by sending a specially crafted packet over the internet.
Google will surely push a new update to fix the security issues in the form of new security patches, but till then, we have only one option to keep our personal information safe. Just turn off these features; yes, we know these are important features for communication, but it is also necessary to make sure that no one is spying and no one can break into your privacy. To know how to turn off these functions, follow the given steps.
How to turn off WiFi calling and VoLTE in Galaxy devices
WiFi calling and VoLTE is basic calling functions that provide a better calling experience. As now we are now using 5G phones, we can easily communicate over 5G networks and prevent our devices from these vulnerabilities by entirely disabling the VoLTE and WiFi calling in the Galaxy devices; follow these steps to do so
- First, Go to the ‘Settings’ App
- Tap on ‘Connections’
- Click on ‘WiFi Calling’ option
- Now tap the toggle and turn it off with a dedicated toggle
- After doing it now, tap on the ‘Mobile Network’
- Tap on ‘VoLTE calls’
- Turn it off.

After following these steps, you will no more able to call over these functionalities, but if your network support 3G or 5G network, you can easily communicate over them; however, these issues will be fixed in the coming days, in other words, Google will release a new security patch update and resolve the issues, so stay connected us, as soon as Google will release the update we will notify you.