Guide
One UI 5 Lock Screen Customization On Samsung Galaxy Devices – How To

Last year, Samsung introduced One UI 5.0, which is the latest upgrade of One UI that is based on Android 13. It is the system UI skin of Samsung, which includes all the new features of the latest Android as well as provides additional features for Galaxy devices. The latest update also includes new customization features, which are dedicatedly made for personalizing the Lock screen.
While the users are aware of a Good Lock module, Lockstar was already using the customization service for Lockscreen. Now with the One UI 5.0 and the latest One UI 5.1 update, Galaxy users can easily customize their lock screen without following additional processes. To customize the Lock screen items easily, you have to just tap and hold the lock screen, and you are ready to customize your device’s lock screen.
One UI 5 Lock screen customization
The lock screen of Galaxy devices contains several items, including Wallpapers: Live and Static, Clock, Fonts, Notification, Shortcuts, and Extra texts and emojis. You can easily personalize them according to you by going through the different options; let’s know how to customize them one by one.
Change wallpaper
The most attractive thing about any Lock screen is the wallpaper; whenever you open your phone, you will see the first thing is wallpaper, which makes the first impression of the device, so follow these steps to change your wallpaper.
- Touch and hold the screen
- Click on the pill-shaped icon that appears at the top left of the screen
- Here you will see five different categories for wallpaper, including featured, Gallery, Graphical, colors, and wallpaper services.

In the featured option, you will get new wallpaper if your device is connected to the internet. In the Gallery option, you will get all your offline photos and videos saved on your device. In the Graphical, you will get different types of wallpaper. If you go to the color options, you will see different colors, which you can set as a background of the lock screen, and in the wallpaper services, there are different options available that feature different wallpapers that change after every time you click the power button.

- Now just choose any wallpaper and tap done.
Change Clock style, Font, and Color
The second most important part of any lock screen of any device is the clock, and now you can change its color Font and style easily; just follow these steps:
- First, follow the same step, click tap, and hold on the lock screen
- Now tap on the clock, and you will see different options
- By tapping on the first option containing the number, you will get a different font
- Then you can set its different style by taping any tile containing different style
- In the last, you will see different colors options in the round shape; just tap any of them
- If you have finished all these changes, tap on done it will be set.

How to set text on the lock screen
This option is very useful for those users who want extra security functions; with this, you can add information in the form of numbers or text; just follow these steps to add the text
- Long press on the lock screen
- Now tap on the contact information menu
- When you click on the option, a popup box appears
- Now type anything in the tab whatever you want to display
- After finishing typing tap done.
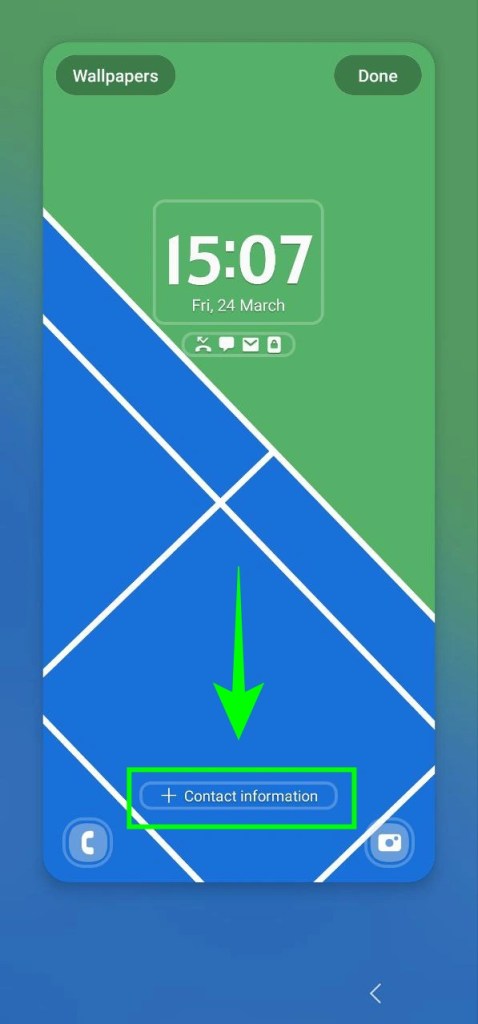
Changing the Notification Layout
Now you can change the layout of lock screen notifications by following the below steps; you can also hide the notification from the lock screen.
- Tap and Hold the lock screen for a while
- The editing options will appear. Tap on notification icons that appear just below the clock
- Here you will see different options with heads None, Icon only, and Details; if you tap on none, the notification will disappear from the lock screen, while the other two will help you with how you want to display the notification like in the form of an icon or want details as well.
- If you choose the details option, the transparency option will unlock, so you can set the transparency of the notification as you want

Add or change shortcuts for different apps
Samsung always tries to make things easier as much as possible, as you see the different shortcuts options for different apps, the same as you can now do for the lock screen; just follow these steps
- Follow the same Tap and Hold process
- You will see two options at the bottom
- Click any of them you will get different apps
- Just click any of the ones and tap done
- The process will be the same for the other option as well.

Guide
Samsung One UI: How to Enable Swipe-Down Search On Galaxy Phone’s Home Screen

Nowadays, every smartphone user generally uses hundreds of applications on their devices, and due to the large number of applications, it’s a bit difficult to find the desired application, so to make it simple, users have only one solution: manually search for the application with its name using the finder option.
Samsung Swipe Down To Access App Finder
Samsung has rolled out a new update for the Home Up application. With the latest update, users have received some useful features; Finder Access is one of them, which has made app access more convenient. It allows users to quickly jump to the app finder with one swipe. Let’s understand how you can use it.
How to Enable Samsung Home Screen App Finder with Good Lock Home Up
To use the App Finder, your Samsung Galaxy phone should support the Good Lock application and then you need to update the Home Up application to the latest version (v15.0.01.19), then follow the below steps:
- Go to the Good lock.
- Here, select the Home Up module.
- Turn on the Home Up
- Then tap on the Home screen option.
- Here, you will get the Finder access option, then tap on it.
- Now choose any option from the “Home screen” or “App screen” where the feature should be activated.
- Now if you swipe down on the Home Screen to access App Finder.

Note: The latest update for Home Up is only available for Galaxy devices that are running on One UI 6.1 or above. And Swipe Down control centre won’t work after enable this feature.
Guide
Galaxy AI: How to Summarize & Transcribe Voice Recording into Text on Samsung Phone

Samsung has recently rolled out the One UI 6.1 update for several Galaxy devices. With the late One UI update, the company has brought several innovations that will provide several utility options for the users. From several features, the AI power ones are the most highlighted, and voice record summarization is also a unique feature.
What is voice recording summarization?
Now, with the One UI 6.1 update, Galaxy users can easily transcribe any voice recording into text form and summarize it in their own language. This will help users easily make notes according to what is recorded.
To use this feature, you need to go to the settings and then select the Advanced feature. Here you will see the voice recorder, tap on it, and then touch the summaries option. Now turn it on. When it is turned on, you can enjoy summarizing voice recordings.
To summarize the voice recording Go to the recorder application, select the desired recording file, and here you will see the option ‘transcribe’. Once it finishes transcribing, you will see one more tab for summarization. However, the option is currently not working correctly as it fails to detect the exact wording of other languages except English. However, it is expected that the company may bring more optimization to the device to make the feature more powerful.
How to Transcribe Voice Recording into Text on Samsung Phones
If you are using a Galaxy device that has installed the One UI 6.1 update, then you can easily use voice recorder summarization by following these steps:
- Go to the Settings and select the advanced feature.
- Here you will see a voice recorder option. Tap on it to access
- Now turn the toggle on to activate it.

- Once activated, open the voice recorder, then select any saved file.
- Now you will see the option “transcribe.” It will provide all the information from the test.
- Once the transcription is done, you will get a summarize tab adjacent to it; just swipe write to access it.

Guide
Samsung One UI: How to Manage Always-on Display (AOD) Brightness after One UI 6.1

Samsung has introduced some new utilities with One UI 6.1 for the AOD display. Users who own the Galaxy S24 can put wallpaper in the Always on display and add some widgets as well; however, the company has removed the manual brightness settings for the same feature. But you don’t have to worry, as you can still manage the always-on-display brightness with new methods.
How to manage AOD brightness for Galaxy S24 series
With the latest One UI 6.1, Samsung has removed the manual brightness settings for the Galaxy S24 devices. If you want to adjust the auto brightness, you have to set the preferred brightness level of the main display from the notification panel. The reason behind the removal of the feature is to give convenience to users, as it brings automation for brightness by default, so it will dim or increase the brightness of the AOD according to the light condition.

How to Manage AOD Brightness after One UI 6.1 update
Apart from Galaxy S24 devices, Samsung has placed the AOD manual control option in the Good Lock – LockStar App settings, so if you want to take advantage of the manual control settings, first you need to update the Lockstar application to the latest version, then follow the below steps:
- Open the Good Lock on your device’
- Then tap on the LockStar module from the list of “Makeup” modules.
- Here you will see the option Always On Display Auto Brightness.
- If you don’t see the manual brightness control, then turn the auto brightness off.
- Then you will get a dedicated slider so you can set the brightness to a different level.













