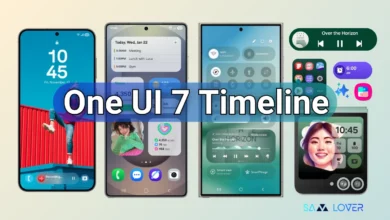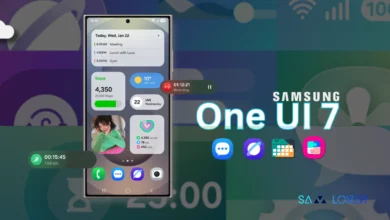How to remove Orange dot from Galaxy Watch 4 and Watch 5 screen

Samsung is one of the innovative company, which has worked on different segments in the gadgets industry; the company has a lot of varieties of gadgets, in which the wearables are best, especially the Korean giant is doing commendable work in the smartwatch segment. If we talk about the recent development, the company has successfully launched the up to the fifth generation watches sequentially. In which the Galaxy Watch 4 and Galaxy Watch 5 are quite popular among users.
The Galaxy Watch 4 and Galaxy Watch 5 offer several functionalities to the users so they can do most of their work easily and comfortably. All the features Samsung has given are given for the convenience of all users. But in some cases, they are not as useful for each user, just like the orange dot, which is a useful feature that indicates the notification of a new message has arrived. This dot somewhere spoils the look of the watch screen. If you are also among those users who don’t like the appearance, you can apply these methods to remove it.
How to remove orange dot from Galaxy Watch 4 and Watch 5 screen
There are three ways to remove the orange dot from the watch screen; in the first one, you can turn it off by going to the watch settings; secondly, you can read all the notifications; and in the third one, you can clear all the notifications on the single tap, now let’s understand how to do it step by step.
Turn off the notification indicator or Orange dot
By following the below steps, you can easily turn off the orange dot
- First, wake up your Galaxy watch;
- Then swipe up the screen;
- Here you will see different icons, and you have to tap on the gear icon;
- Now you are in the setting menu; here, tap on Notifications and select Advanced settings;
- Turn off the notification indicator toggle.
Read all the notifications
The orange dot indicates the notifications which are arrived and doesn’t read by the users, so just open all the unread notifications by swiping from left to right on the watch’s home screen. After you successfully read each notification, the orange dot will be removed automatically.
Clear All Notifications
You can also clear all the notifications in a single click then the orange dot will be immediately removed. To do so, follow the below steps
- Wake up the watch screen, then swipe right on the watch home screen till the last page
- Now click on clear all to instantly clear all the notifications.
How to remove the orange dot permanently from Galaxy Watch
If you want to permanently remove the orange dot from the watch screen and don’t want it as a notification indicator, you can turn off all the notifications of the app; by doing this, you will not be able to get any notifications, no matter how important it is. To do it, just follow the below steps:
- Open the Galaxy Wearable app on your phone;
- Now go to the watch settings and tap on the notifications menu;
- Touch the app notification menu and now turn off the toggle mentioned “All apps.”