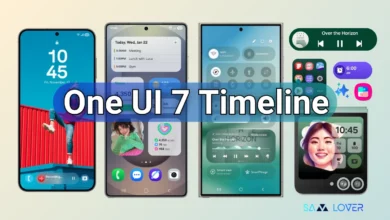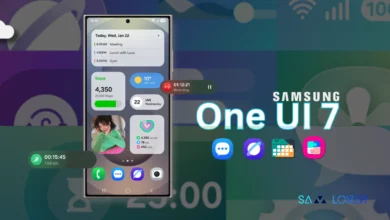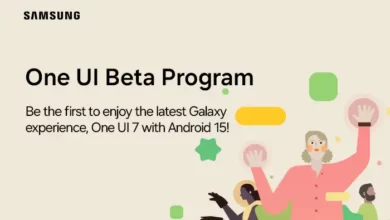How To Take Screenshot In Galaxy Fold 4
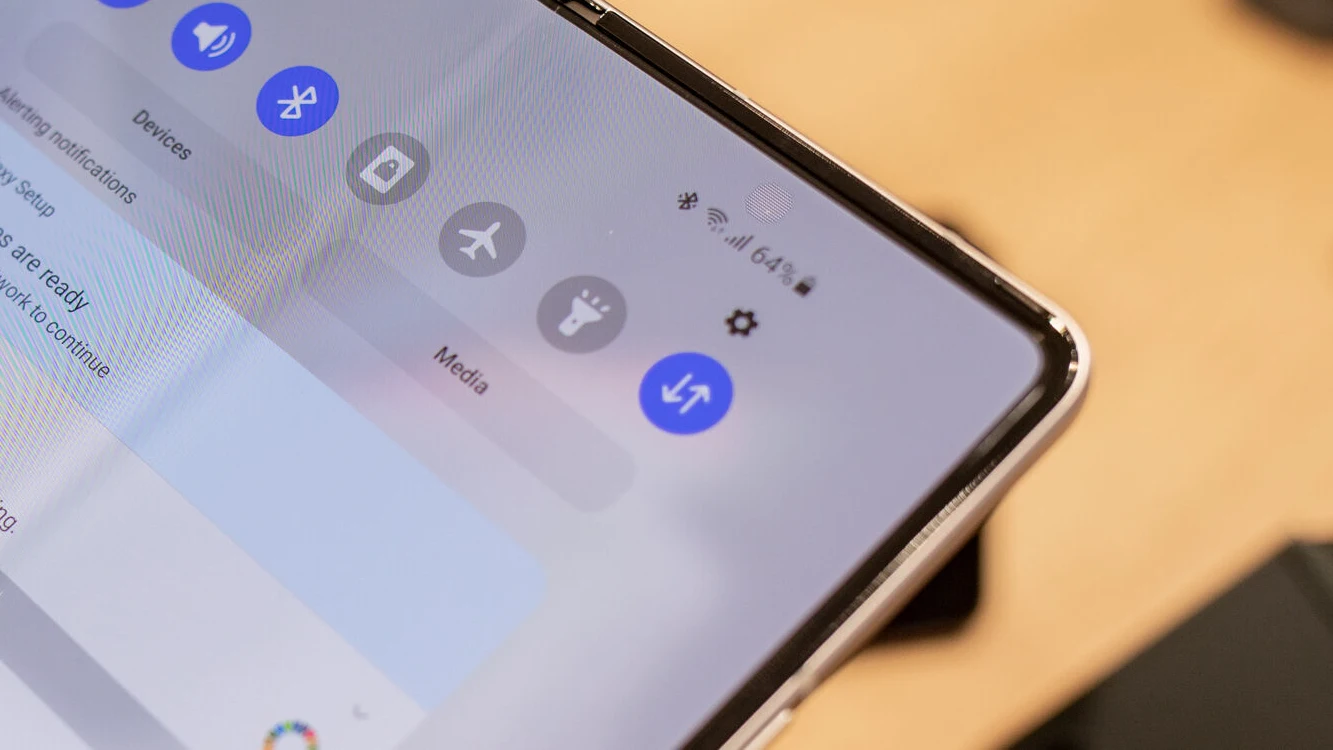
Samsung Electronics introduced the Galaxy Fold 4 back in August. The incredible 6.7 -inch Infinity Flex display on this device is ideal for multitasking, watching movies, playing games, and pretty much everything else you can imagine.
Now, your phone is undoubtedly overflowing with screenshots if you’re anything like us at the blog. Memes, amusing tweets, lovely images, content, Instagram stories… You’ll want to take more screenshots than ever because to the incredible screens of the Galaxy Flip 4. You might not know where to start, though, given the number of screens. Learn how to snap a screenshot on your Galaxy Flip 4 by reading on!
Take Galaxy Flip 4 Screenshot Via Hard Keys Method
- Press and hold the power key and the volume down key at the same time.
- The screen will flash when the screenshot has been taken.
Take Galaxy Flip 4 Screenshot Via Bixby Method
- Use Bixby voice commands.
- Say “Hi Bixby.
- Screenshot” to take a screenshot.
- To take another, say “Hi Bixby, another screenshot”.
Take Galaxy Fold 4 Screenshot Via Palm Swipe Method
Swipe the edge of your hand across the screen in either direction. To activate this feature:
- Swipe down from the top of the screen to reveal the quick panel
- Tap on the settings app (it’s the little cog symbol in the top right corner)
- Tap “Advanced features” then select “Motions and gestures”
- Toggle the switch next to “Palm swipe to capture”
You can also Edit or share screenshots immediately:
Immediately after taking a screenshot, a toolbar will appear at the bottom of the screen. Select the desired option:
• CROP A SCREENSHOT: Select the Crop icon, then edit screenshot as desired.
• SHARE A SCREENSHOT: Select the Share icon, then follow the prompts to share.
“We are a team of passionate individuals dedicated to providing quality content that keeps you updated and gives you the edge in the latest smartphone development. Your feedback and response are valuable to us, So please share your feedback and suggestions in the comments. Until then, we will see you all next time.”