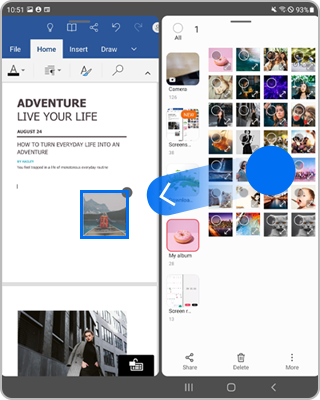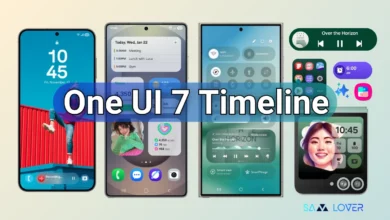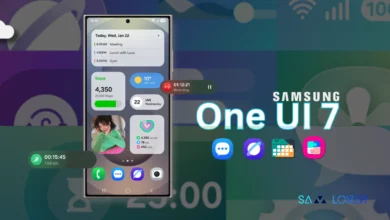How To Use Multi Window On Galaxy Z Fold 4

The Galaxy Fold 4 is most powerful smartphone this year of Samsung. It is powered by Qualcomm Snapdragon 8 Gen+ 1 SoC, boots on Android 12 with One UI and have a 5 cameras – Triple rear camera setup on back, one is folded screen and another on is unfolded.
The Galaxy Fold 4 5G is already well-known for its multitasking feature, which allows you to select what to focus on when you’re doing multiple tasks at once and has configurable split-screen capabilities. The Samsung multi-window experience has become more adaptable to fully utilise the big main screens on the Galaxy Fold 4 5G, and Taskbar pinning makes it quicker and simpler to access your favourite apps and layouts.
Galaxy Fold 4 Split Screen:
The Multi window feature on your Galaxy Fold 4 can help you multitask like a pro throughout the day. If you want to watch a video while looking through photos, or send emails while browsing the news, simply open the apps at the same time using split screen or pop-up view. Three apps can be used at once on your Fold 4. The Multi window tray can be customized to include your most-used apps, so you’ll always have everything you need. Check out a whole new level of multitasking on the Galaxy Fold 4 5G below.
How to use split screen on Galaxy Z Fold 4
- From the screen’s right side, swipe left to open the Multi window tray.
- On the Fold4, tap the grid icon.
- To open an app in split screen view on the Fold4, drag and drop it to the left or right of the screen and then do the same for additional apps if desired.
- To open an app in pop-up view, just drag the app to the center.
- You can also tap Recents, tap an app’s icon, and then tap either Open in split screen view or Open in pop-up view.
Multi window with Edge panel:
Multi window lets you run up to three apps at the same time in the split screen view. You can also run multiple apps at the same time in the pop-up view.
The Edge panel feature allows you to quickly switch between frequently used apps while using apps on the large screen. By pinning it, you can keep the Taskbar on the screen, so can access your favorite apps and layouts quickly and easily.
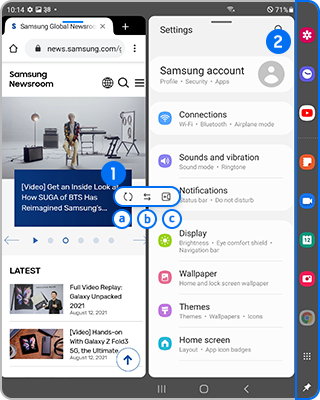
| Divider | Taskbar |
| ⓐ Rotate clockwise ⓑ Switch window ⓒ Add app combo to Edge panel | You can pin the Taskbar to the left or right of the screen and add frequently used apps to the Taskbar to launch them together in the split screen view with a single tap. |
To pin your favorite apps in the Edge panel, follow the steps below.
Step 1. Open Settings, and then select Advanced features.
Step 2. Select Labs.
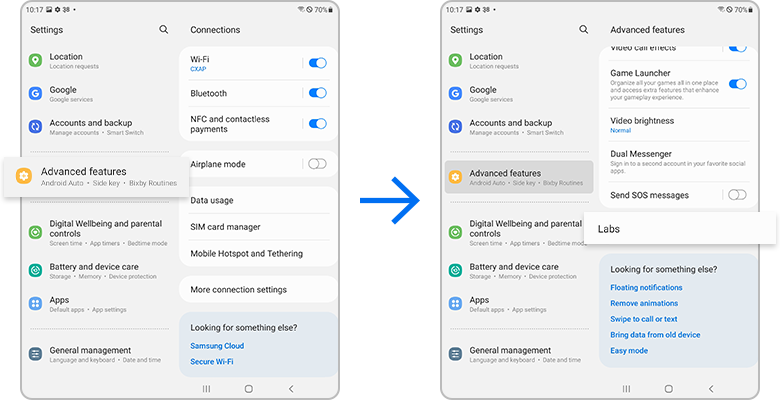
Step 3. Tap the switch to activate Pin your favorite apps.
Step 4. Drag the Edge panel handle towards the center of the screen, and then tap the More options icon.
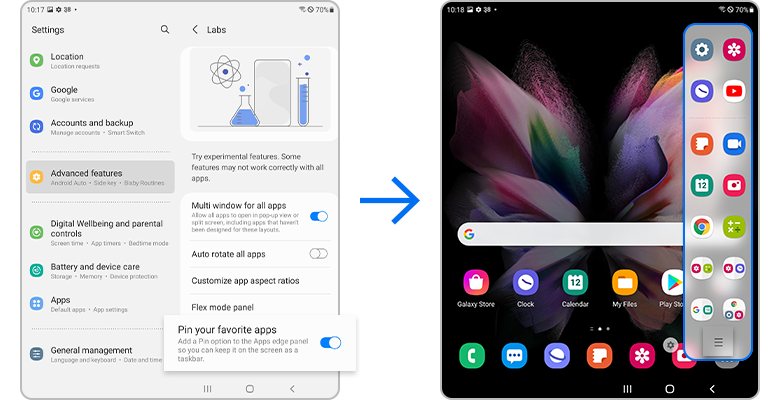
Step 5. Select the Pin icon.
Step 6. You will see the pinned favorite apps on your Taskbar.
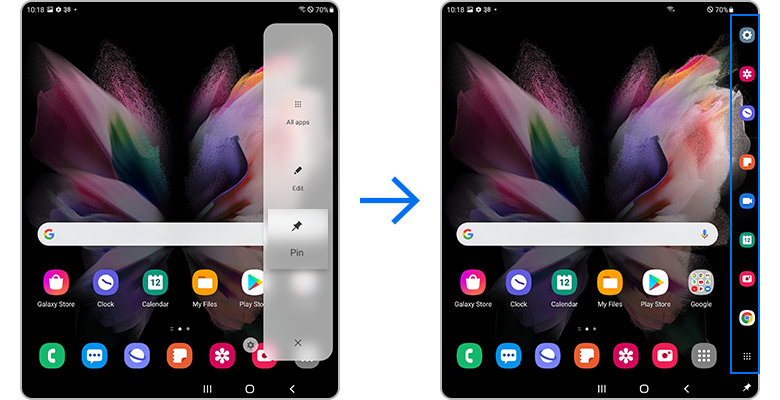
Adding app pairs:
You can add frequently used apps to the Edge panel to launch them together in the split screen view with a single tap.
Step 1. In the split screen view, tap the circles between the app windows.
Step 2. Tap the Add app combo to Edge panel icon, then the apps you are using in the split screen view will be saved on the Edge panel as an app pair.
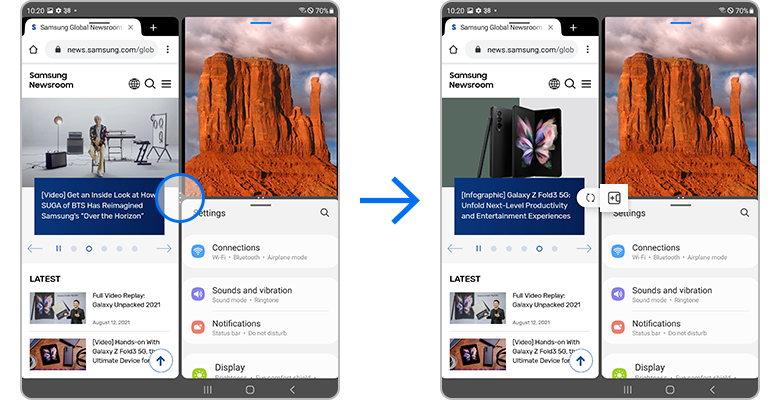
Versatile multi-window experience:
Compared to the previous Galaxy Foldable device, improvements have been made to enable more freedom and smoother transitions.
Drag & Split: You can quickly open content in another window and creates divisions directly from the content.
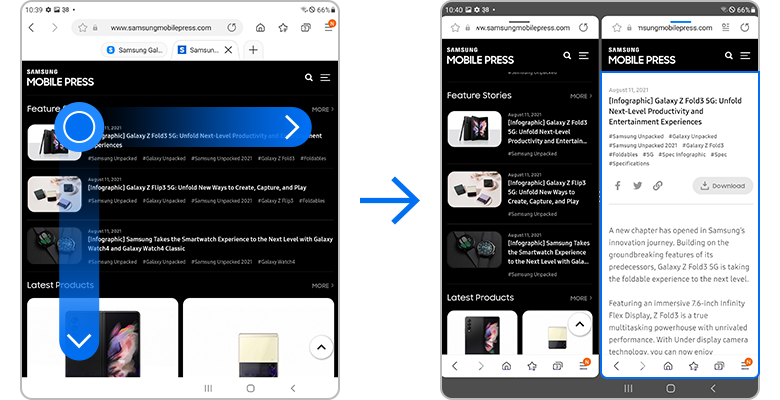
Resizable windows: You can resize the window with a single touch.
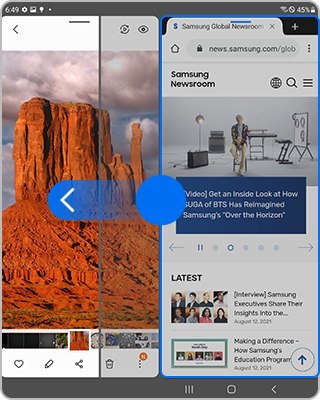
Easy window transitions: You can change the positions of the windows with a single touch.
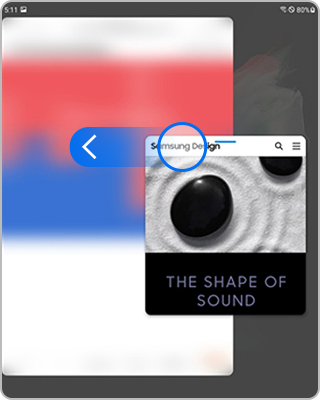
File drag & drop: You can share content between different apps.