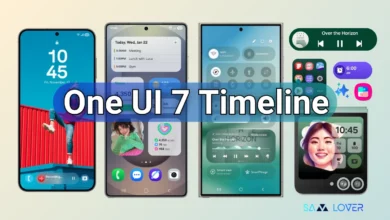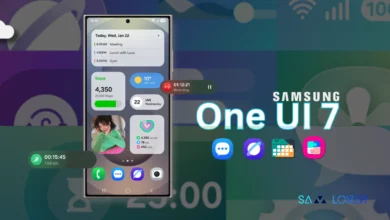How To Send And Receive Messages On Your Galaxy Watch 5

The Samsung Galaxy Watch 5 and Galaxy Watch 5 Pro make talking while you walk simpler than ever. Without ever pulling out your Galaxy smartphone, you can create new messages, check incoming messages, and reply using the preinstalled Messages app.
When you reject incoming calls or use Quick messages, you can also send answers. Unless the watch is an LTE variant with active network capabilities, you must link your watch to a Galaxy phone.
Keep In Mind:
Note 1: Available screens and settings may vary by wireless service provider, software version, and model. Third-party messaging apps like Google Hangout, WhatsApp, or Facebook Messenger cannot be installed on the watch.
Note 1: This function is only available when connected to a Galaxy phone. It is not available on non-Samsung phones or iOS devices.
If you want to take a break from your jog and send a Quick message to a friend, you can do that easily on your watch using the Messages app. Make sure your watch is connected to your phone or to a mobile network.
How to send and receive messages on your Galaxy Watch 5
- Navigate to and tap Messages.
- To compose a new message, select either the message icon or the contact icon.
- Note: The message icon may not appear if you’ve never sent a message on the watch before.
- Enter or choose your recipient.
- If you want to send a reply to an existing conversation, Select the message from the log instead.
- There are many methods to choose from when it comes to creating or replying to a text.
- Just swipe down to see the following options:
- Microphone: Speak into your watch and have it converted to text.
- Voice recording: Record your voice as an audio file and send it to a recepient. This option is only available on the Galaxy Watch5 series.
- Emoji: Select an emoji as your response.
- Write: Write letters on the watch face. Written letters will be converted into text.
- Keyboard: Type out your response using the watch’s T9 keyboard.
- Quick response: Select a Quick message to send as your response.
- Reply on phone: Send the conversation to the Messages app on your connected phone and then reply using your phone’s keyboard. You can be required to unlock your phone first if you have a Lock screen.
- Edit responses: Create or edit Quick messages by writing letters on the watch face. Just like with text input, written letters will be converted into text.
- Note: On the Galaxy Watch5 series, Quick messages can only be edited through the Galaxy Wearable app.
- Doodle: Write letters on the watch face. Written letters will be sent as an image. This option is not available on the Galaxy Watch5 series.