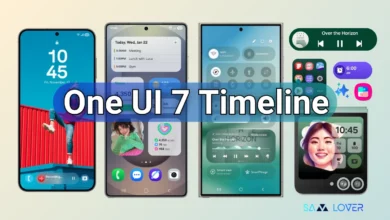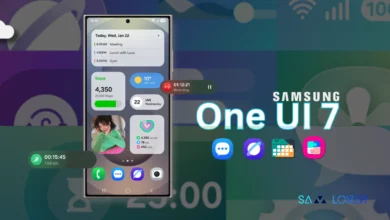5 Powerful S-Pen Features Of Galaxy S23 Ultra – Tips and Tricks

The S-Pen gives a whole new identity to the Samsung flagship phone; earlier, the S-Pen came with the Note series devices, then introduced the Note 20 series. The Korean giant has discontinued it; however, after knowing the importance of the S-Pen, the company has reintroduced it with its Galaxy S22 Ultra model, which is dedicatedly made for the S Pen lovers; then continuing this, it again comes with the latest S23 Ultra series and will continue with the upcoming Ultra models of S series.
With every new generation of Samsung devices, S-Pen is also evolved; it comes with new and interesting functionalities; now, the Galaxy S23 Ultra device S-Pen is updated with some new abilities as well. Let’s discuss them.
There are five new things you can do with the S Pen in your Galaxy S23 Ultra:
Galaxy S23 Ultra S-Pen: Creative Note
You can easily create a note with the S Pen with the help of Samsung notes; after gouging to the app, you can do different things like auto-fix shapes, which allows you to draw different shapes, and it will quickly refine them and make them more accurate.
Galaxy S23 Ultra S-Pen: Calendar writing feature
It is a very useful feature for those who mark the dates on a physical calendar for upcoming events or to remember something. Now you can do the same thing with the Samsung calendar app; it allows you to mark or put details under any specific date; this can be done more accurately with the help of the S Pen.
Galaxy S23 Ultra S-Pen: Air preview
If you are a little bit familiar with S-Pen, you have probably heard about air command; basically, with this feature, you can use various functions with the help of the S-Pen by hovering on the screen of your device; let us introduce some new features you can enjoy.
Now with the latest version of the S Pen on Galaxy S23, you can see the preview of any photo or video without actually going into it. However, the feature is not enabled by default; you have to turn on this feature by going to the S Pen menu, which you can find under the Additional settings.
How to turn on Air preview
- First, Go to Settings
- Scroll down and tap on the Advance feature
- Go to the S Pen option
- You will find the Air view option by going through this will get different options
- Here you can select
Galaxy S23 Ultra S-Pen: Unlock your device with S-Pen
With the help of the S Pen, you can now easily unlock your Galaxy S23 device. Basically, with the latest feature, you can now easily unlock your device with a single click S Pen button. However, the option is not available by default; you have to turn it on by system settings.
How to enable Unlock feature
- First, Go to the System Settings;
- Tap on the Advance feature menu;
- Now go into the S Pen menu;
- Scroll down to more S Pen Settings;
- Now switch the toggle of the S Pen Unlock option to on;
- It will ask you for the pin number or password which you have set your device to unlock; by putting the password, you are now ready to use the feature.
Galaxy S23 Ultra S-Pen: Customize Air Command
As the device have the full support of the S-Pen, it has some dedicated Air command functionality; it is a built-in feature that brings a slab of the app that you want to use frequently. To open this up, you just have to click the S Pen button; it will pop up and help to access your favorite apps quickly. Now with the latest Galaxy S23 Ultra device, you can easily customize it. You can easily add or replace the apps from the Air command menu.
How to Customize Air command
To change the look of your Air command, you just have to go to tap on the settings icon then you can choose a style that provides a compact style other than the default. And just below, next to that menu, you will find shortcuts; by tapping on this, you can easily manage what app you want to display on the Air command menu.