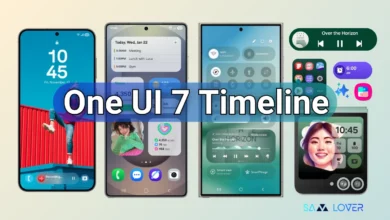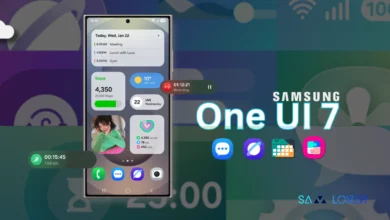One UI 5.1 Battery Widgets Customization: Reorder, Transparency, and more: How to use?
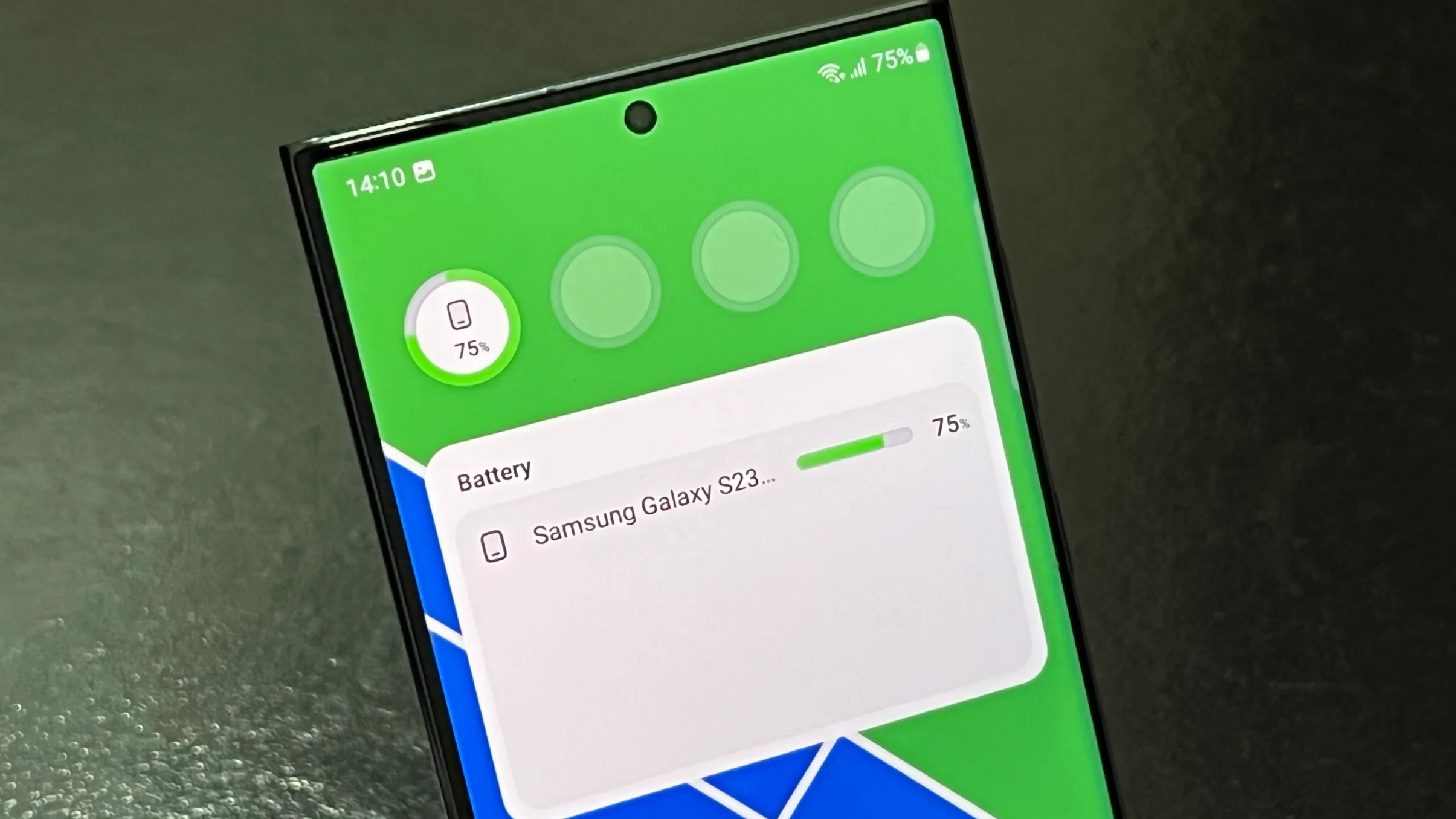
Samsung offers several features with the One UI update; most are designed to give more comfort while using their devices. Like Google provides new functionalities through every new Android version, the Korean giant also adds some extra features attached to One UI that comes with the latest Android.
The New battery widget is also one of those features which are exclusively available for Galaxy devices, users who update their to One UI 5.1, as the update is not available for every Samsung phone, so you can check whether your device is eligible for the update or not. Now let’s know about the battery widget before talking about how to use it.
One UI 5.1 New Battery Widget
As said earlier, the Battery widget is a new type of widget that Samsung introduced in Galaxy devices in the One UI 5.1 update. It is very useful for those users who use several devices at a time and connect to their smartphones. With the help of a battery widget, it is easy to identify how much Battery is left in each device. It shows the real-time battery percentage of each device on the home screen. Informatively it will show the battery indications of the smartphone, Galaxy Watch, Galaxy buds, and S-Pen side by side on a single line with icons.
Here’s how you can add a Battery Widget to your Galaxy smartphone
You can easily add the battery widget to your home screen; just follow the given steps:
- On the Home Screen – Long-press on an empty space on your until the options menu appears.
- Tap on “Widgets” from the options at bottom.
- Scroll down until you find the “Battery” widget and tap on it.
- Drag the battery widget to a location on your home screen.
- Release your finger to place the widget on your home screen.

How to customize new One UI 5.1 Battery widgets and Reorder and transparency
There are several customizations available for battery widgets so users can easily keep it on the screen according to their choice.
Set Widgets Icons Transparency
- By just tapping and holding the battery widget;
- Tap on the gear icon it will take you to the settings menu;
- Different options like “Device to show,” “Background color,” and Match with dark mode;
- There, you will also get a slider; you can use this slider to make your widget transparent. If you slide left, it will make the widget transparent, and if you increase it will opaque it.
Reorder Widgets Icon
- Go to the home screen of your Samsung Galaxy smartphone.
- Press and hold the battery widget icon for a few seconds until the screen changes and you can see a popup menu.
- Go into ‘Settings’ option;
- Now tap on ‘Device to show’;
- On top right corner ‘Reorder’ option, click on it;
- While holding the widget icon, drag it to the desired location;
- Release the widget icon in the desired location.