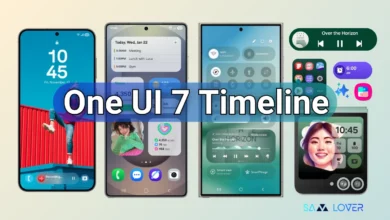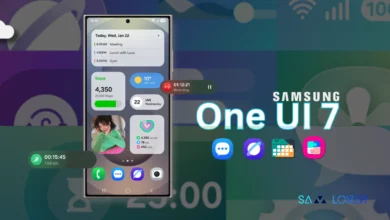How To Use Multi Window On Galaxy Z Flip 4 (Split Screen Mode)

The Samsung Galaxy Z Flip 4 is most powerful smartphone this year of Korean Giant. It is powered by Qualcomm Snapdragon 8 Gen+ 1 SoC, boots on Android 12 with One UI 4.1.1 and have a 3 cameras – a dual rear camera setup on back, one is folded screen pinch hole design.
Samsung Galaxy phones are already well-known for their multitasking feature, with adjustable split-screen capabilities so you can choose what you focus on when you’re doing many things at once. To take full advantage of the main displays on Galaxy Z Flip 4, we enhanced the Samsung multi-window experience. On Galaxy Z Flip 4, you can split the screen in half. And with the advanced AP and RAM combination on the phone, even your busy moments on the phone will run smoothly.
You may multitask in either portrait or landscape mode, which gives you even more options. The screen is divided, with one window taking up most of the space and the other two out to the sides. However, all three windows—not just the largest one—are open and functional. With a simple drag and drop motion, you may change the focus of the window as necessary. If a notice requires your immediate attention, you can even drag and drop it into a new window. Additionally, accessing the keyboard doesn’t cut off the focused app.
How To Use Split Screen On Galaxy Z Flip 4
- From a Home screen, tap the Recent apps icon (lower-left).
- Scroll left or right to locate the preferred app.
- Tap the app icon (e.g., Gmail, Settings, Email, etc.) located at the top of the panel then tap Open in split screen view (allows you to view two apps side-by-side
- Options may vary depending on the app selected.
- The image below is an example.
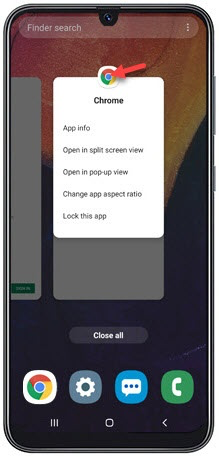
- From the Apps edge screen, tap the second app to be viewed.
- When on, tap the Recent apps icon (lower-left) to change the current app or to close the split screen view by swiping the app up or tapping Close all.
- Adjust the size of the apps by sliding the horizontal bar between the apps up or down.
- The image below is an example.
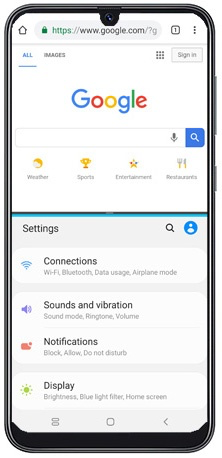
How to use multi-window on Galaxy Z Flip 4
- From the screen’s right side, swipe left to open the Multi window tray.
- Now tap the three vertical lines, and then tap All apps. From here, you’ll be able to see all of your current apps.
- To open an app in split screen view on the Z Flip3, drag and drop it to the top or bottom of the screen, and then do the same for another app. To open one in pop-up view, just drag the app to the center.
- You can also tap Recents, tap an app’s icon, and then tap either Open in split screen view or Open in pop-up view.
- When you are in pop-up view, you can rearrange your opened apps by moving the windows to your liking. If you need a larger view for a certain app, tap the blue divider at the top of the app’s screen, and then tap the expand icon at the top to expand the window.
- When you are in split screen view, you can use the blue dividers between the apps to adjust the size of the windows.
- To create an app pair from split screen view, tap the blue divider between the apps, and then tap the app pair icon (it looks like a plus icon in a box).
- To close an app in split screen view or pop-up view, tap the blue divider at the top of the app’s screen, and then tap the Xicon.
- On the Z Flip 4, your apps will remain active if you switch to Flex mode. Keep the phone propped open on a desk or in your hand to continue using split screen or pop-up view.