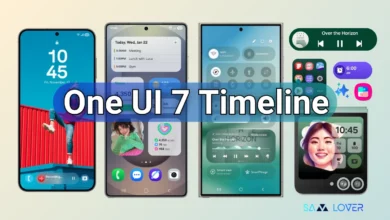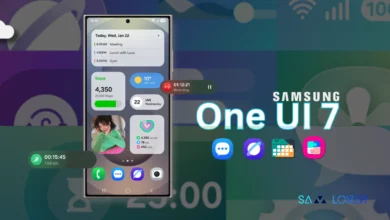How To Customize Galaxy Z Flip 5 Cover Screen

Samsung has launched its next-gen foldable smartphone, the Samsung Galaxy Z Flip 5, in the Unpacked event held in its hometown. The foldable smartphone comes with a slew of exciting features and intuitive functionality. The most impressive feature that makes the Galaxy Z Flip 5 stand out is its high-end flexible Hinge design, making its body gapless.
Despite offering many exciting features, Galaxy Z Flip 5 has come up with the most exciting upgrade ever with its massive cover screen, which is comparatively more extensive than its predecessor. Coming with a myriad of comprehensive features and enhancements, the feature that attracts Galaxy users the most is its highly customizable cover screen. Here’s how you can customize the cover screen of your Galaxy Z Flip 5 and unlock all of its potential.
How to Customize Cover Screen of Galaxy Z Flip 5
The Galaxy Z Flip 5 has a massive 3.4-inch cover screen, a handy feature. The cover screen offers weather, clock, calendar, and more information. It is highly customizable, and you can customize your Flip’s cover screen with just some excellent tips & tricks. Let’s have a look at how you can do that.
To entirely customize the cover screen:
Follow the instructions below:
- Open your Flip 5 smartphone.
- Head to the ‘Settings’
- Scroll down and tap on the Cover screen tab.
- Tap on the Preview of your Flip’s cover screen.
- To change the background color of the cover screen, tap on the Color option.
- Choose the color you like.
- By moving the slider, you can set the transparency of the color of the cover screen.
- Once done with selecting colors, tap Done.
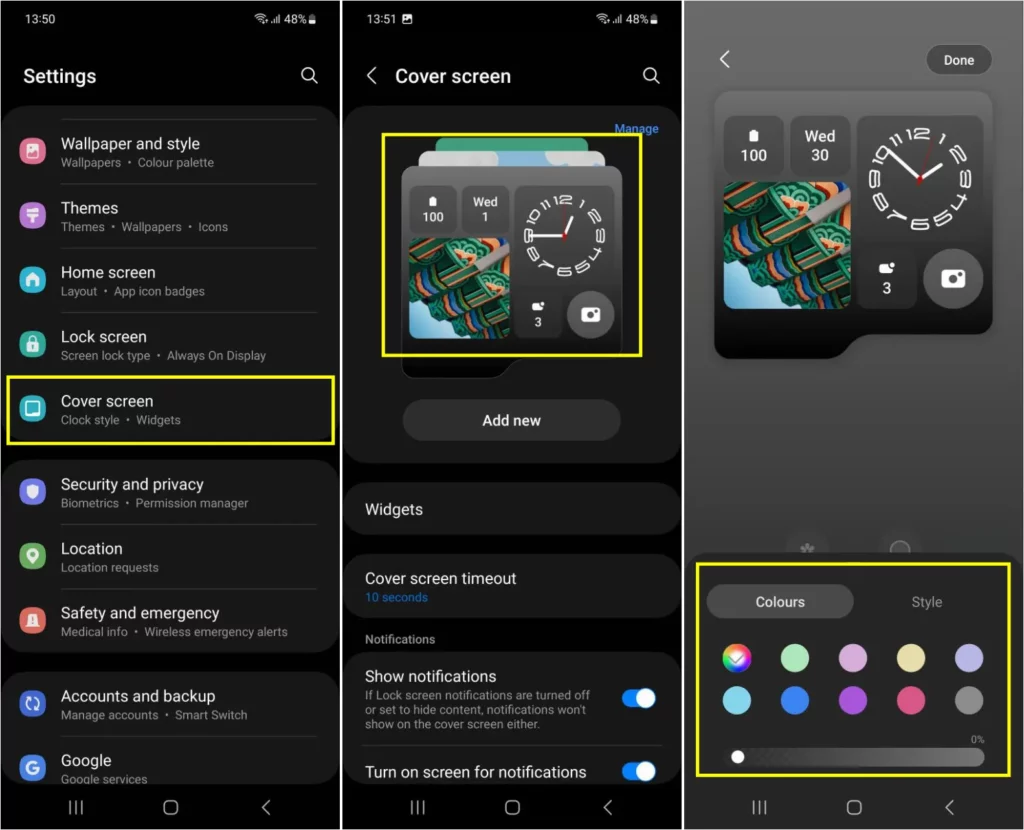
How to change the cover screen interface
- On the cover screen option
- Tap on Add new option
- Scroll on to see which interface you like.
- Choose any cover screen interface.
- You can add Graphical frames or an Alphabetical frame on the interface by tapping on the Frames option.
- Next, you can change the color of the frame by selecting either of the colors from the options provided.
- Then, you can set the transparency level of the frame just by moving the slider.
- Now, by tapping on the clock (Graphical Design), you can change the font style of the clock format.
- By Scrolling down, you can find more options of different clock formats. You can choose any of them.
- At last, you can change the color of the fonts of the clock (Simple Design).
- Also, by tapping the Camera icon on the cover screen interface, you can add other apps such as Torch, calendar, weather, alarm, and more.
- And on the top, by selecting the “+ Battery” option, you can add a Battery icon on your cover screen.
- Once completed, Tap Done.
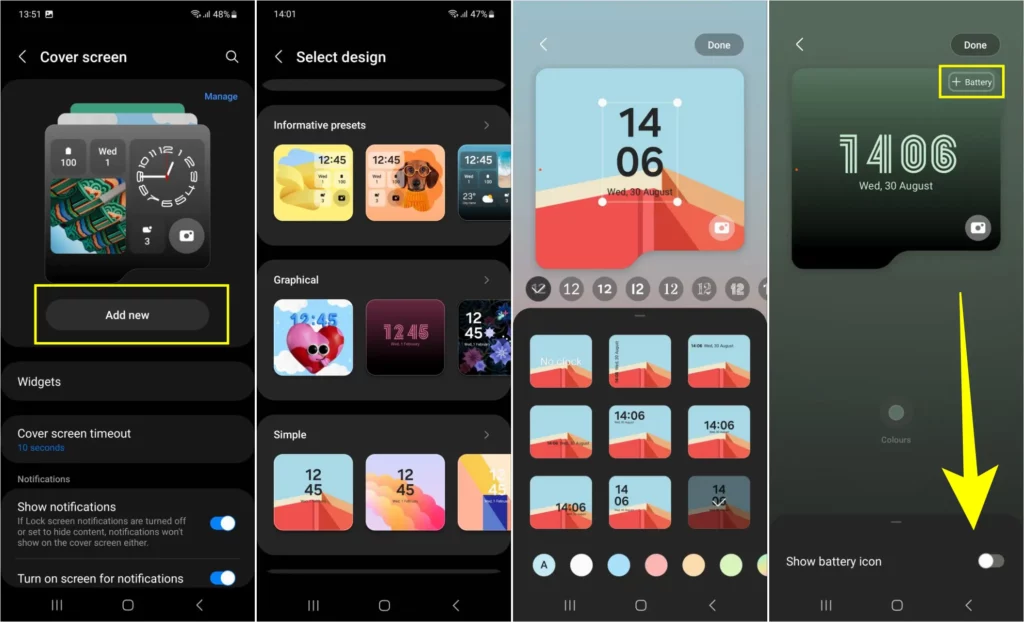
How to Manage Galaxy Z Flip 5 Cover Interface
- Go to Settings
- Scroll down and tab on Cover Screen
- Tap on Manage on right corner
- Now you can move or delete any interface as per your choice
- Tab on Done on the top right corner button.
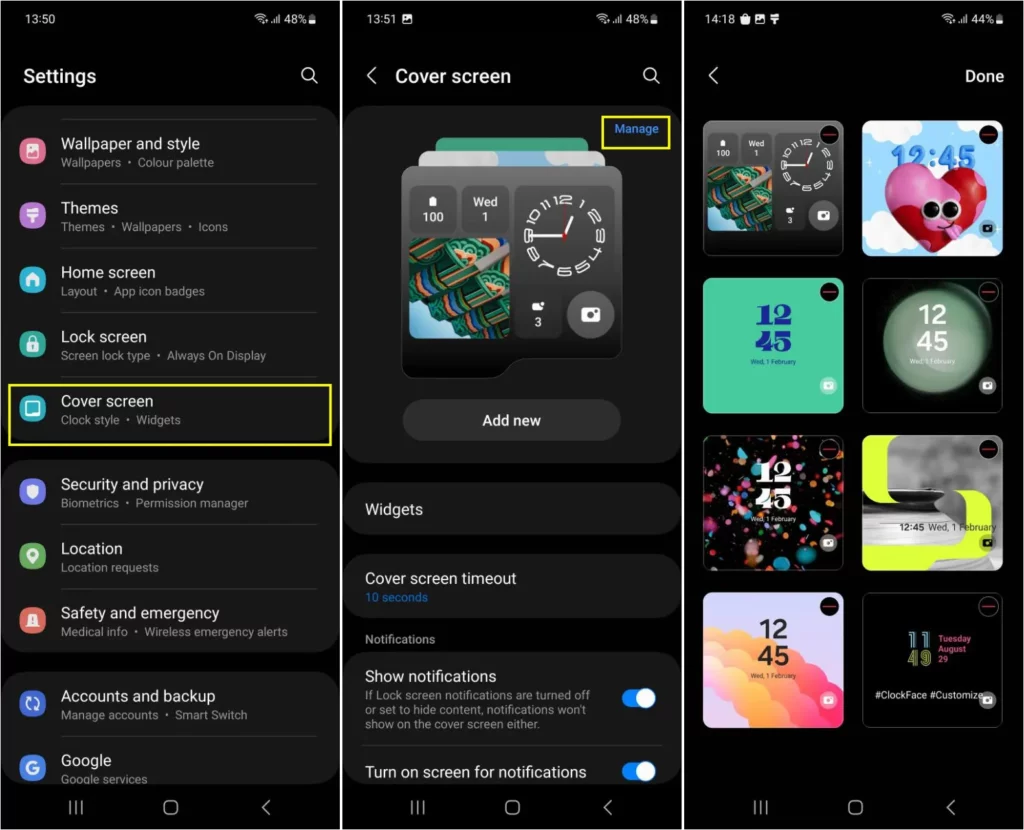
Now, you have an entirely customized cover screen, which you can customize the way you want.