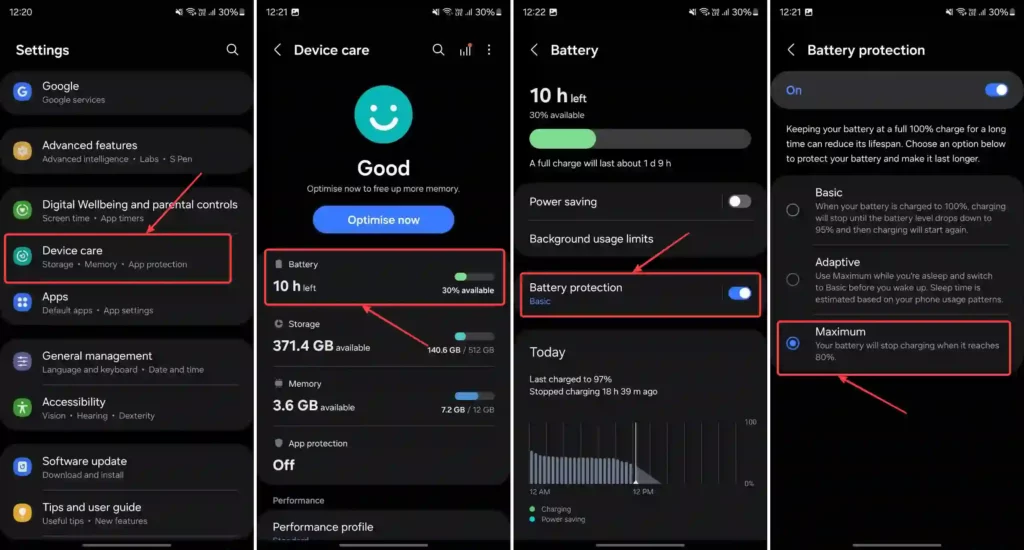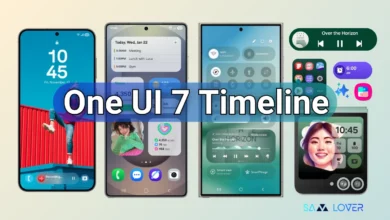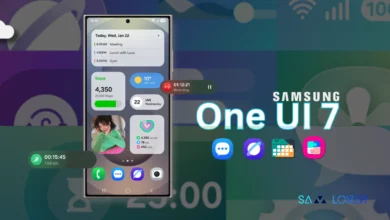Unleash the Power of Your Galaxy S24 with These Secret Settings

Samsung last month introduced its Galaxy S24 series, which is upgraded in all ways, whether it is hardware or software. All three variants of the series—the Galaxy S24, Galaxy S24+, and Galaxy S24 Ultra—run the latest One UI 6.1 version out of the box, which has some different functionalities as well.
Galaxy S24 Settings That You Should Change
Here we are mentioning the best settings for the Galaxy S24, which you should change as per your convenience. Let’s get started.
Add Lock Screen Widgets
Lock screen widgets are collaborative shortcuts that show data and perform actions without even opening the application. This time, the brand with One UI 6.1 added support for lock screen widgets just under the clock icon. These widgets provide current details at a glance, enhancing the experience. Here we are mentioning the steps to add lock screen widgets:
- Go to the lock screen, then press long on it.
- Now authenticate yourself.
- Click the widgets below the clock icon.
- Check out the app list.
- expand an app and add widgets.
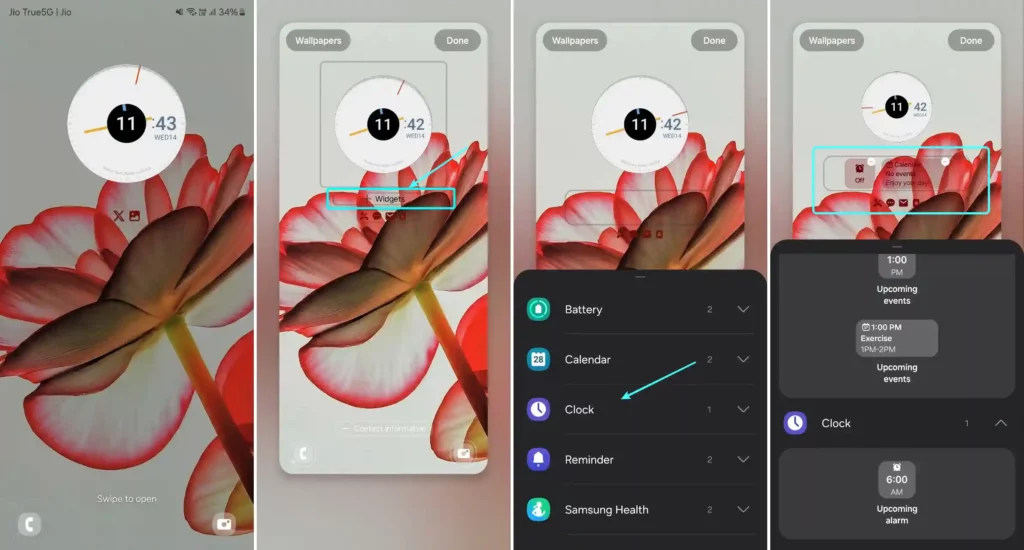
Activate advanced intelligence
The Galaxy S24 series has arrived with bundles of the latest features, of which advanced intelligence is an essential and notable part. All you have to do is sign in with your Samsung account; without logging in, these AI features will not work. For enhancing the experience, one can easily activate or deactivate AI add-ons from Settings.
- Navigate to Advanced Features in Samsung Settings.
- Choose advanced intelligence.
- For turning on or off, open up each menu.
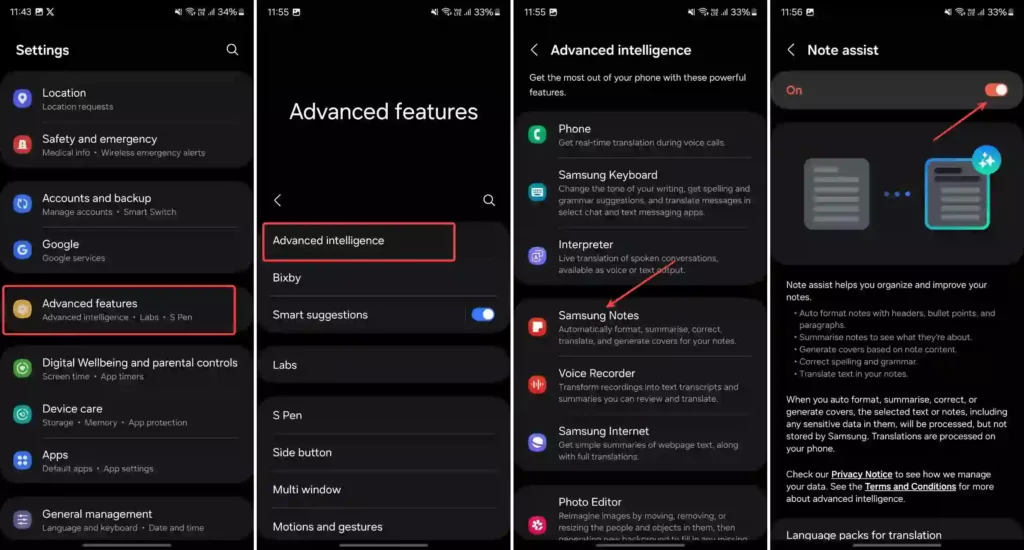
Activate QHD Resolution
QHD generally appears on PCs, laptops, and some mobile devices, such as the Galaxy S24 Ultra and Galaxy S24 Plus. QHD stands for Quad HD; it is a kind of display resolution standard with a resolution of 2560 x 1440 pixels. Basically, it is set up in HD and delivers sharper and more detailed images, which enhance the eyes’ soothing experience. Actually, Samsung has set a limit on display resolution to FHD by default. QHD has a resolution that offers 1.77x more pixels as compared to an FHD screen.
Here we are mentioning the steps so that you can easily activate QHD resolution for a sharper visual experience.
- Go to Settings and scroll down to Display.
- Choose the screen resolution.
- Click the radio button placed below QHD.
- Click on Apply.
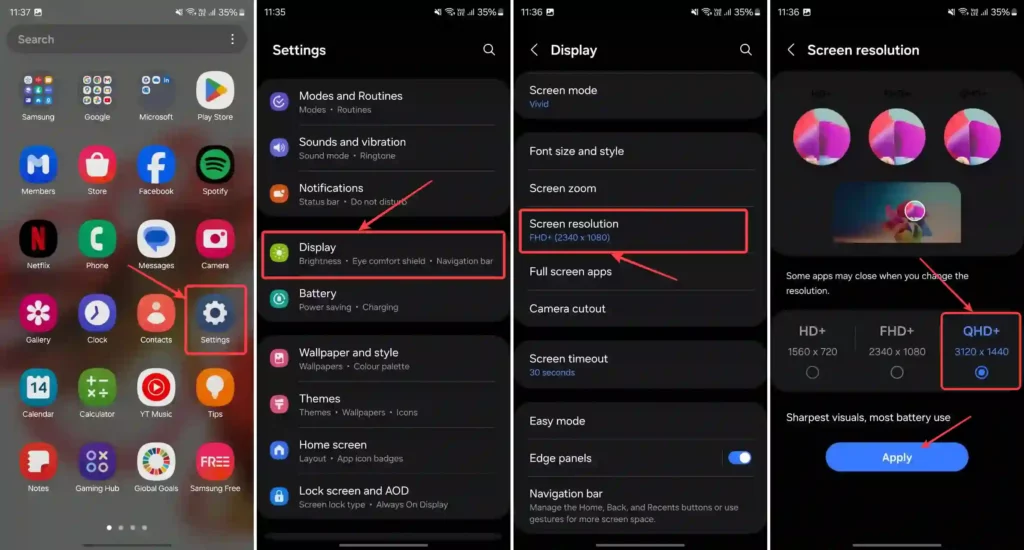
Turn on Dolby Atmos and improve the audio quality of the Galaxy S24
Samsung has offered Dolby Atmos support for the Galaxy S24 series. Basically, it is a spatial sound experience that can improve the listening experience while gaming, watching movies, streaming live, and many more. However, this feature is turned off by default. So the interested ones can easily turn it on by just following the instructions mentioned below:
- Go to Settings.
- Choose sounds and vibrations.
- Click Sound quality and effects
- Turn on the Dolby Atmos toggle. One can also tweak the equalizer from the same menu.
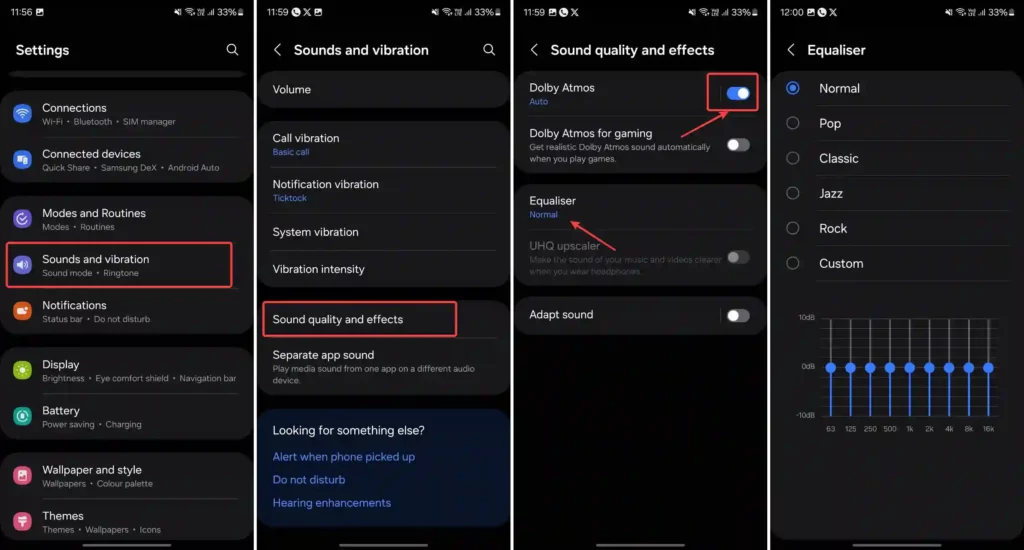
Use navigation gestures
The term navigation gestures refers to a way to move through a product easily, which includes options such as taps, scrolling, and panning. Basically, it is a way to navigate without using a button; it just uses a single gesture handle for affordability. In a way, gesture navigation seems quite smoother and more convenient as compared to a three-buttons layout. Samsung opposes navigation buttons. But if you want to experience navigation buttons, just follow the steps mentioned here:
- Go to settings and scroll down to Display.
- Choose the Navigation bar.
- Click the radio button placed below. Swipe gestures.
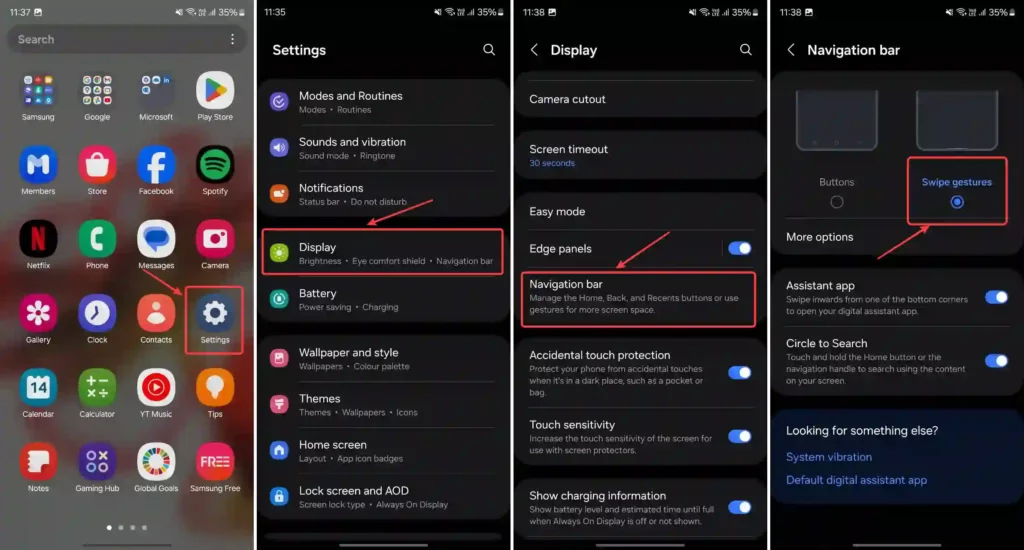
Turn off the Samsung Wallet on the home screen
Samsung Wallet is just an alternative to Google Wallet; it securely stores credit and debit cards, digital IDs, for instance, driver licenses, and many more. It is a far better option for emerging markets such as India, where the brand worked with the government to integrate crucial documents into the application. Actually, it’s integrated into the home screen and sets up accidental launches.
Here to steps to easily turn it off for the convenience –
- Open a Samsung wallet.
- Go to Settings in the app.
- Hit Quick Access.
- Select the swipe-up gesture.
- Turn off the Home screen toggle.
Change the camera resolution of the Galaxy S24 to get crystal clear videos
Samsung gave support for 8K recording to the Galaxy S24 series. However, the fact is that it has a default video camera resolution of FHD at 30 fps. But don’t you have to worry, since for getting crystal clear videos, one can change the resolution to UHD at 60 fps by just following the steps mentioned here:
- Open the Camera app and slide to Video.
- Click on the video resolution at the top.
- Now just select the UHD at 60 fps.
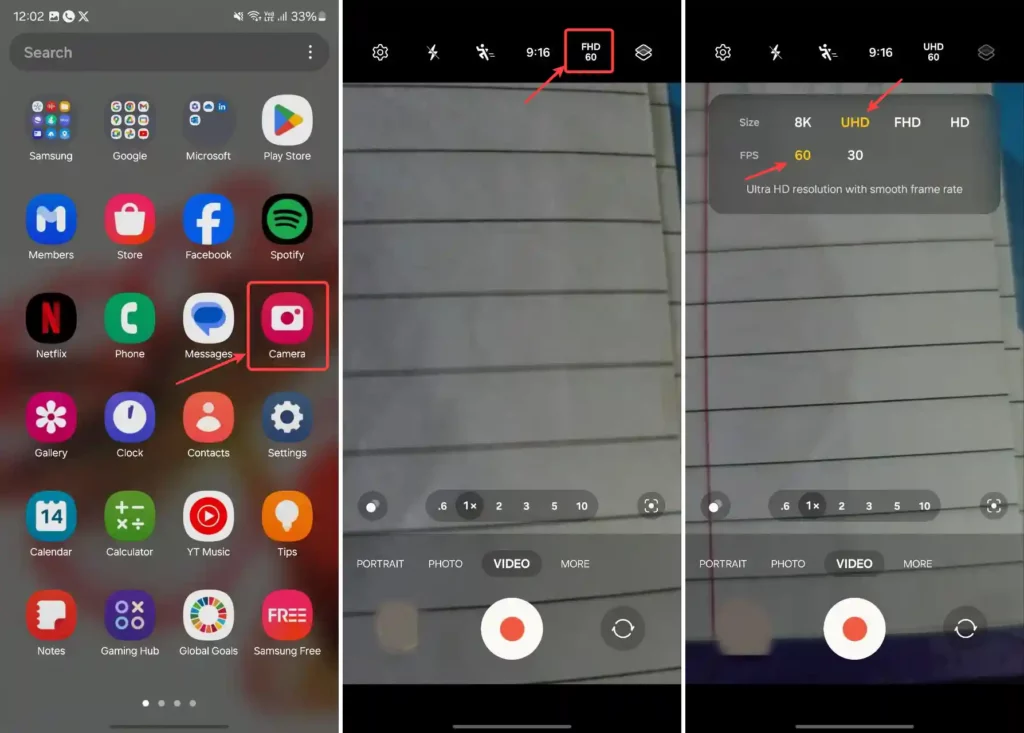
Customize the side button
You are easily able to customize the side key for opening the application, call Bixby, or even perform any other required actions. For instance, if you want to use the camera and Bixby app most, then you can easily set the side key to open a camera or Bixby. Apart from this, one can also have the power to customize the double-press action of the side key.
Here are the steps to customize the side button with just a few taps:
- Go to Settings.
- Scroll down to Advanced Features.
- Choose the Side button.
- Set it to open the power menu. One can launch Samsung Wallet or any third-party app with a double tap.
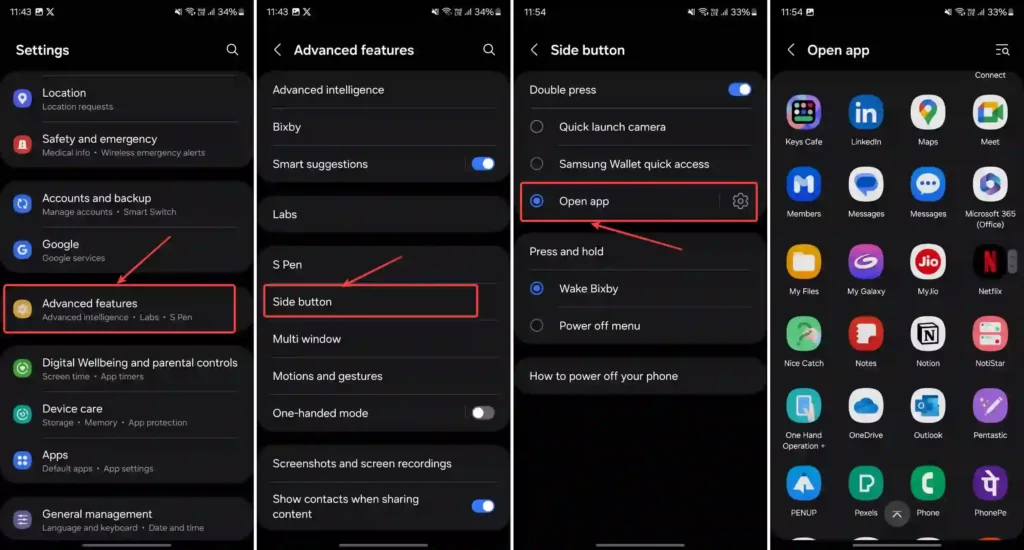
Activate the Color Palette for Customizing the Home Screen
Actually, One UI supports Material You of Android 12 for application color palette across quick settings and application icons. One can also use the Palette API to access the primary colors in an image as well as the corresponding colors for overloading the texts. Here are the steps so that you can easily turn it on as per your requirements:
- Press long on the home screen and open Wallpaper & Style.
- Click on the color palette and turn it on.
- Select a palette based on wallpaper and apply it to app icons.
- Hit on Apply.
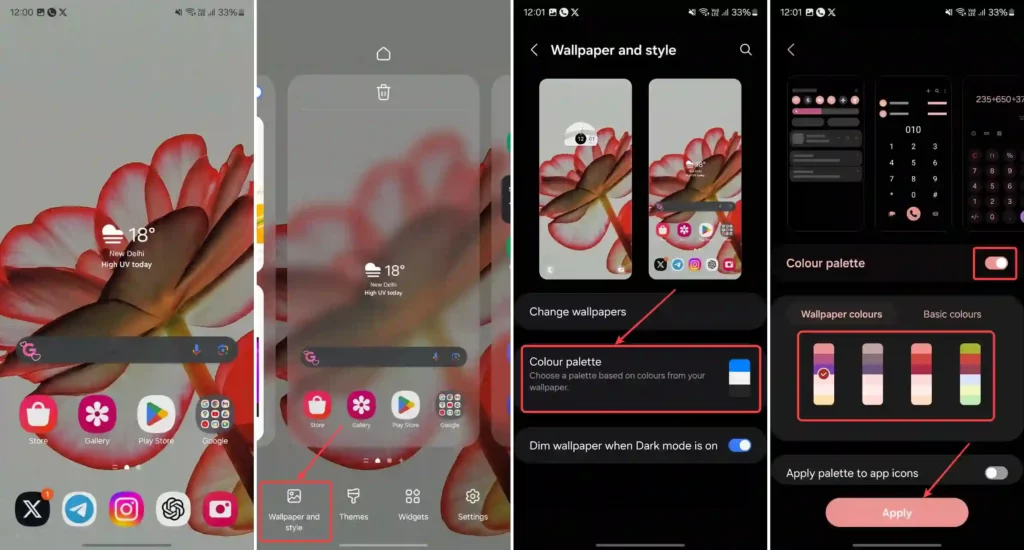
Change the default notification style of the Galaxy S24
The default notification style only displays a brief pop-up sometimes, which does not appear convenient and does not fulfill the requirements of the users. But one can change it to Android’s usual detailed pop-up from settings. One can also change the floating notification style in Settings. Here are the steps:
- Go to Settings.
- Open Notifications
- Choose the notification pop-up style.
- Hit the radio button placed below detailed.
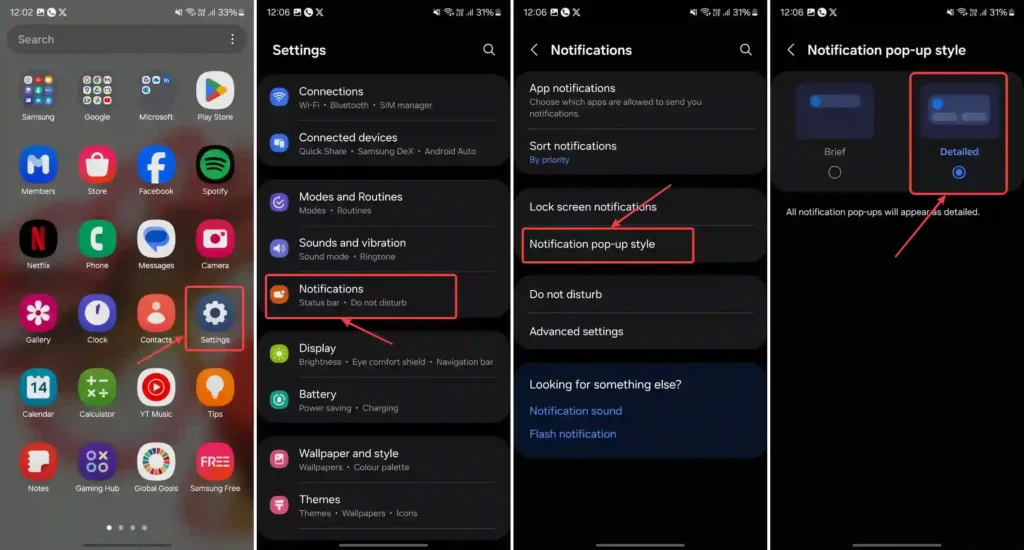
Turn on notification categories while you are at it
Samsung, along with the Galaxy S24 series, introduced the latest UI version, One UI 6.1, in which it has deactivated notification categories. But if you want to turn on the option to tweak application notifications, you can easily turn it on by following the instructions mentioned below:
- Go to Settings.
- Scroll down to the Notifications menu.
- Click on Advanced Settings.
- Turn on the Manage notification categories for each app toggle.
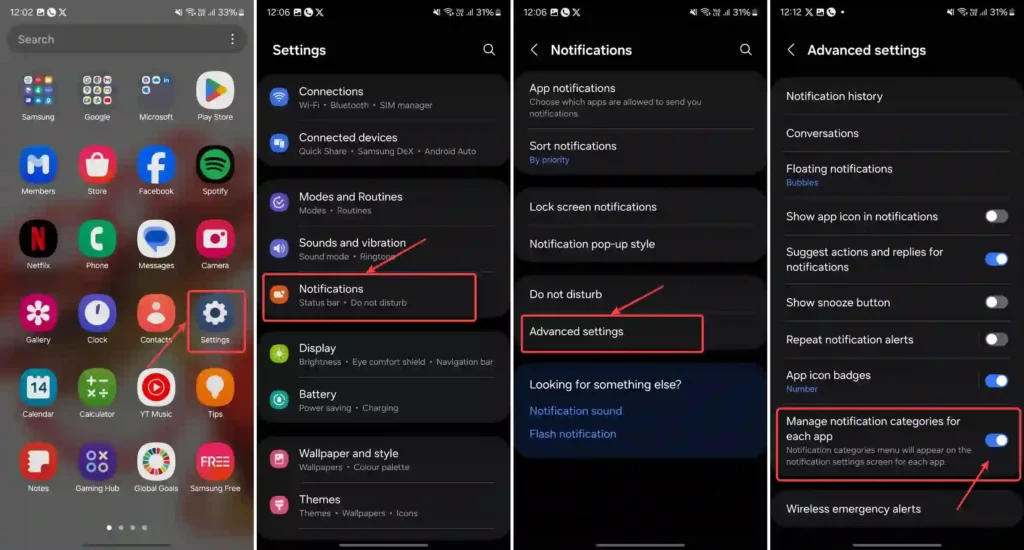
Edit and rearrange the quick settings tiles
Galaxy S24 users have the ability to rearrange their quick settings tiles. They can also customize the Quick Settings panel by clicking the pencil icon in the lower right of the panel. Here are the steps to follow for rearranging the quick settings:
- Swipe down from the home display to open the notification center. Then swipe down again to expand quick toggles.
- Click on Edit at the top.
- Choose Edit for customizing the top or full menu.
- Now drag and drop toggles, and you are good to go.
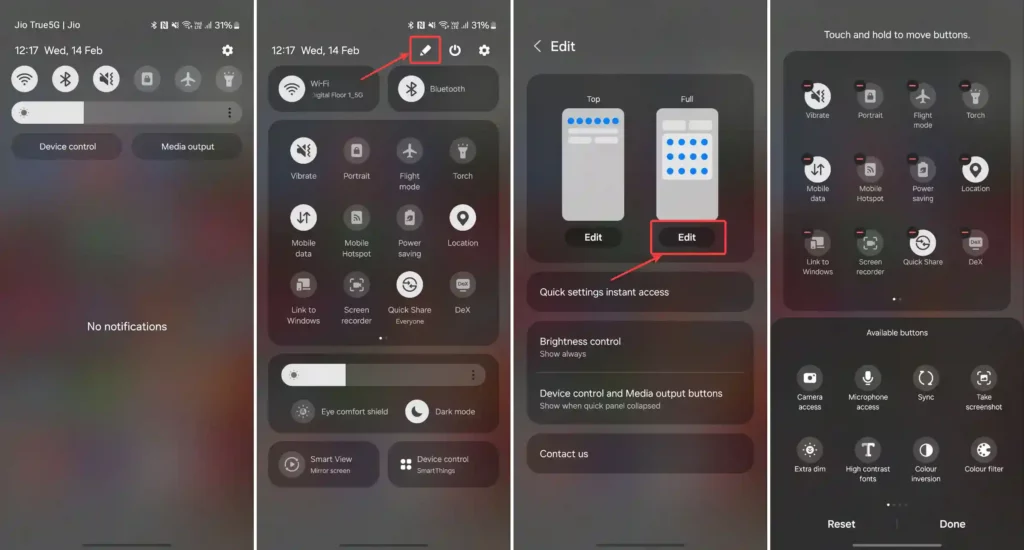
Customize the S Pen of the Galaxy S24 Ultra
Galaxy S24 Ultra users have the premium ability, which is that they are eligible to customize their S Pen’s Air command menu. The steps are mentioned below:
- Go to Settings.
- Scroll down to Advanced Features.
- Choose S Pen
- Hit the Air command
- Change menu style and customize shortcuts as per convenience.
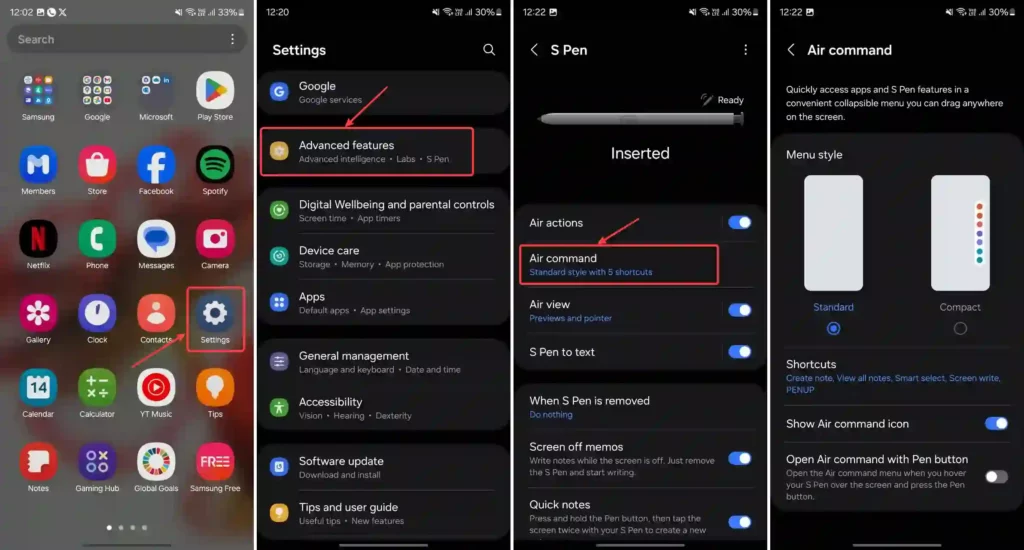
Activate auto-restart to keep your Galaxy S24 running in peak condition
Rebooting the Samsung smartphones occasionally helps them keep running in the best scenarios. The users can set up an auto-restart at a specific time of the week. Follow the steps to activate:
- Go to Settings.
- Scroll down to Device Care.
- Click on auto-optimization.
- Choose auto-restart.
- Turn on the Restart on Schedule toggle and choose the most convenient time and day when you are not using the phone.
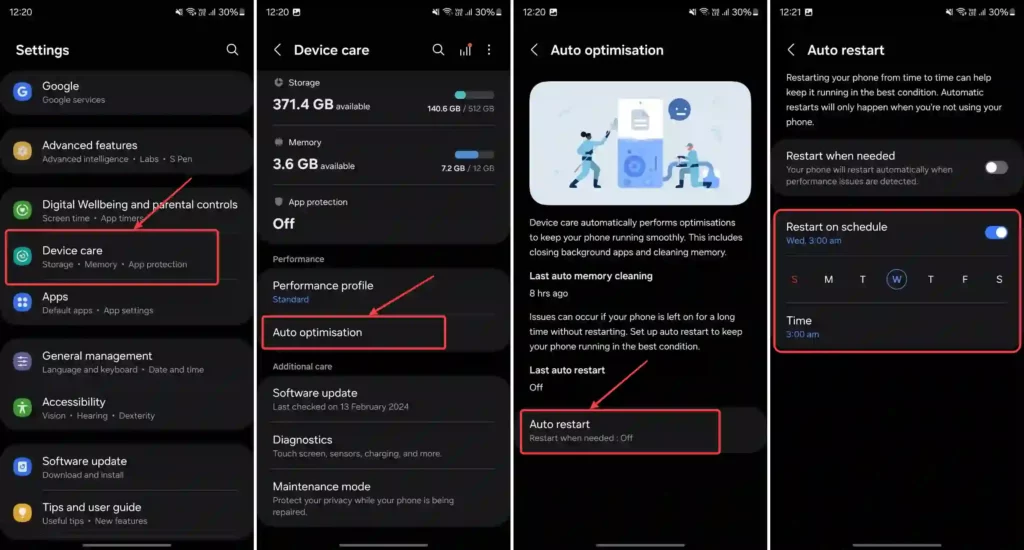
Slow down battery degradation by tweaking battery protection
The Galaxy S24 users have the ability to select maximum or adaptive battery protection, which will prevent the device from battery drainage by slowing down battery degradation. Here are the steps to follow:
- Go to Settings.
- Scroll down to Device Care.
- Click on Battery.
- Choose battery protection.
- Hit Maximum to limit the battery charge to 80% only.