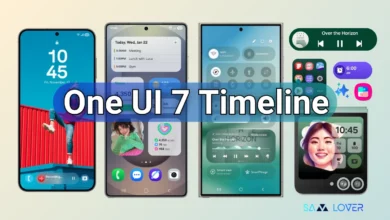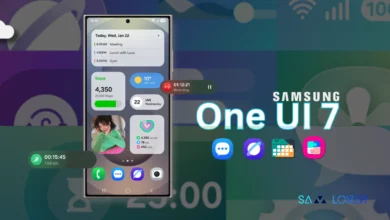How To Customize Galaxy Z Fold 4 Edge Panels

Want To Learn How To Customize Galaxy Z Fold 4 Edge Panels – Edge Panels debuted in Samsung devices with the launch of the Galaxy Note in 2014. Today, several other Android OEMs have adopted edge panels for their own devices, given just how useful they are.
With so many apps and features on your phone, sometimes it takes a while to find what you need. Kind of like speed dial, the Edge panels on your Galaxy phone let you access your favorite apps and content quickly and easily. And to make things better, you can add, remove, or download Edge panels any time you want.
There are a few preinstalled Edge panels on your Samsung Galaxy Z Fold 4 smartphone, you can use to quickly open up your frequently used apps, message your favorite contacts, check the weather, and more! You can add or remove these panels based on which ones you like the most.
How To Add or Remove App From Edge Panels
- To open up the menu, swipe left on the Edge panel handle; it’s a gray tab on the right side of the screen.
- Then, tap the Settings icon (it looks like a gear) located to the left of the panel.
- Select or deselect the edge panel you want to add or remove. You can select up to ten Edge panels.
- You can also download additional panels. Please see the next section for more details.
How To Download New Edge Panels
Want Google Maps at your fingertips? How about a Calculator panel so splitting the tab at dinner is a cinch? There’s a panel for just about everything available for download from the Galaxy Store.
- To open up the menu, swipe left on the Edge panel handle; it’s a gray tab on the right side of the screen.
- Then, tap the Settings icon (it looks like a gear) located to the left of the panel.
- Tap Galaxy Store at the bottom.
- Select the Edge panel app you want to download, and then follow the on-screen prompts to download it.
How To Edit Apps in Edge Panels
For example, if you use some apps more than others, you can move them to the top of the list.
- Swipe left to open the Edge panel, and then tap the Settings icon (it looks like a gear) located to the left of the panel.
- Tap Edit below the Apps Edge panel to begin customizing it.Note: The Edit option may not appear unless you’ve selected the panel.
- A list of all your phone’s apps will appear on the left. Choose the apps you’d liked to add to the panel. You can add over 10 apps!Note: If an app’s icon is grayed out, it cannot be added to the Apps Edge panel.
- To delete an app from the panel, simply tap the red minus sign next to it. You can also touch and hold the apps and then drag them to rearrage the order of the panel.Note: If an app’s icon is grayed out, it cannot be moved to a new position.
- While still in the Edit menu, tap More options (the three vertical dots), and then tap the switch next to “Show recent apps” to turn this feature on or off.
- Additionally, you can create App pairs on the Apps edge panel to make multitasking easier.