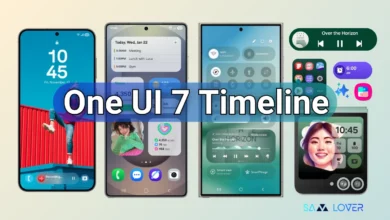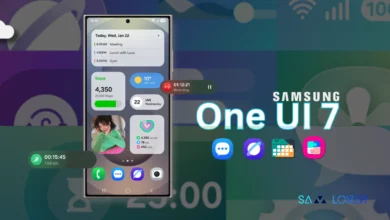How to take selfie form Galaxy Z Fold 4 main camera

Taking selfies with the Galaxy Z Fold 4 is much easier than it sounds. With its advanced main camera, you’ll be able to take stunning picture-perfect photos in no time. From angles to filters and more, this article will walk you through how to take the perfect selfie with your Galaxy Z Fold 4 using the main or rear camera. We’ll also explore some tips and tricks to ensure your photos look their best.
Taking a selfie with the Galaxy Z Fold 4 main camera
With the Galaxy Z Fold 4, you can take a selfie with the main camera by using the viewfinder. Make sure your device is unfolded condition. To do this, open the Camera application, and tap the viewfinder icon in the top left corner of the screen. This will launch the viewfinder mode and allow you to take a selfie with the main camera.
Steps to take selfie form the rear or main camera of Galaxy Z Fold 4
- First, unfold your Galaxy Z Fold 4 device;
- Now open Camera application;
- Tap the viewfinder icon in the top left corner of the screen;
- Now rotated your phone and outer screen show your camera preview
- On outer screen: Tab on “Selfie” icon on top left corner;
- You can use all the main camera control from outer screen.

Taking a beautiful selfie with the Galaxy Z Fold 4 main camera has never been easier. With its sleek design and advanced features, you can capture stunning selfies no matter where you are or what situation you’re in. Whether it’s for work or play, this phone is sure to make your photos look their best every time. So dust off that camera, adjust your angles and snap away!
How To Disable Taskbar On Galaxy Z Fold 4
How To Customize Taskbar On Galaxy Z Fold 4 – Add More Apps