Apps & Services
Samsung AR Emoji App: Detailed Info, Version Update, Features, And How To Use
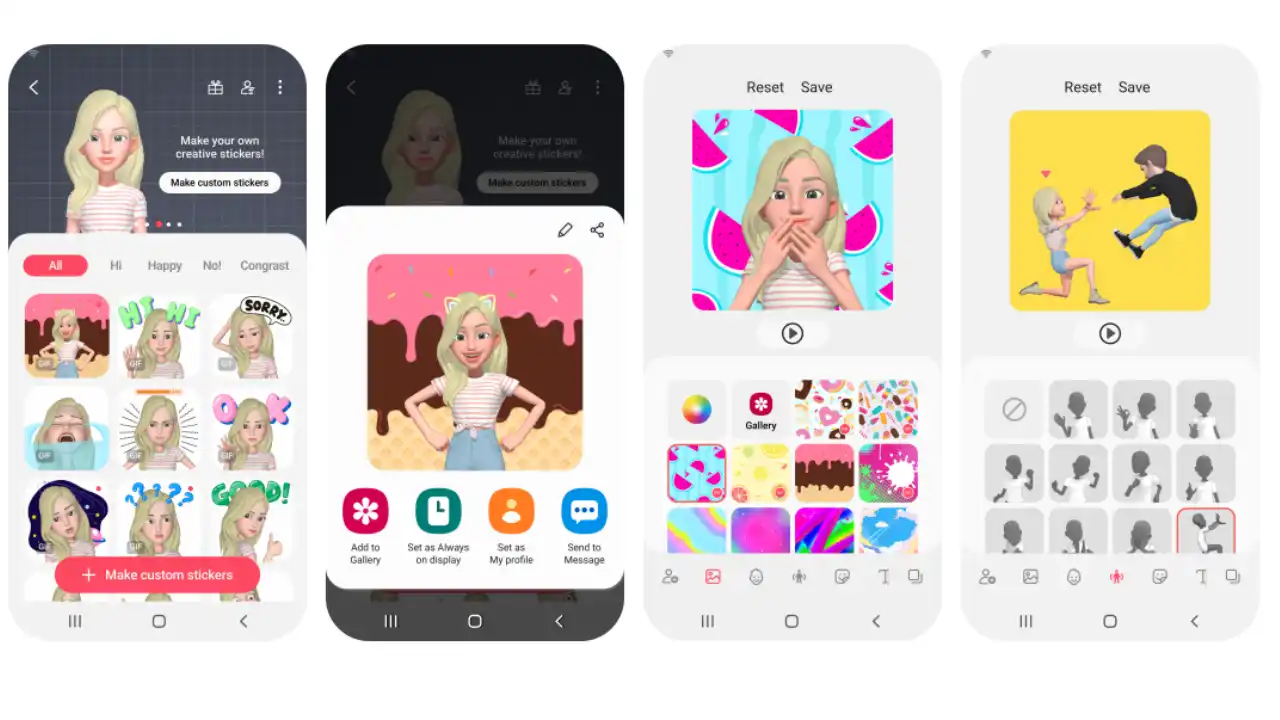
The “AR” in “AR Emoji” stands for “augmented reality.” It is part of the AR Zone on Samsung phones. AR Emoji is a feature that creates an animated version of yourself that can then be reused to record your movements and facial expressions. In essence, Samsung’s AR Emoji are animated avatars of yourself. You can use these avatars to create custom emojis, stickers, and GIFs, which you can then share with others. They’re pretty fun and more personalized than standard emojis and stickers.
Uses of the AR emoji
Users can use the AR Emoji Camera to transform themselves into emojis, make AR doodles, get creative in the AR Emoji Studio, and experiment with AR masks, stamps, and frames in Deco Pic or AR Emoji Stickers—both of which feel like inferior versions of Snapchat filters and Instagram effects.
While making the occasional AR doodle can be entertaining, especially for kids, you’ll need to download an additional AR Emoji Editor app to personalize your AR avatar, rendering the current AR Zone app unfit for purpose.
How to access AR Emoji on Android 12
1.Using Scene
- Head into the Camera app.
- Tap “More” on the lower-right side of the screen.
- Tap “AR Zone” at the top of the screen.
- Select the AR Emoji Camera
- Select the scene to access the feature
2. Using a mask:
The AR Mask is ideal when you want to show off your new outfit but aren’t feeling your best. When you choose this option and recognize your face, your AR Emoji will mimic your facial expressions. Try frowning, smiling, or poking your tongue out.
Access is the same as mentioned above; only you must select the mask.
3. Using a mirror:
A mini motion will allow your AR Emoji to imitate your body movements as long as you’re in full view of the camera. You can record from both the front and back cameras, making it easier to have your AR Emoji imitate you or a friend.
Access is the same as mentioned above; only you need to select the mirror.
Benefits, Productivity & Usability
Following are the key highlights;
- You can use animated emojis as a mask to record videos and take selfies.
- After you’ve created My Emoji:
- Open the Camera app.
- Tap AR Emoji.
- Select your Emoji or a character mask.
- Press the shutter button to take a selfie or the record button to record a video.
- You can also use your Emoji in chat apps to convey your message by using the stickers generated automatically by the app while creating My Emoji.
- AR Emoji can only be sent using apps that support the GIF format.
- Apps not supporting animated GIFs may send your Emoji as a still image.
The AR Emoji from Samsung is essentially just animated versions of you. You can use these avatars to create custom emojis, stickers, and GIFs, which you can then send and share with others. They’re more fun and personalized than standard emojis and stickers.
Extra features:
Using My Emoji Stickers;
Why should you keep your AR Emoji to yourself? Why not send your friends GIFs or stickers? MMS and other third-party messaging platforms can be used to send Emoji Stickers. Within your My Emoji settings, you can select from various pre-installed stickers or create your stickers.
Using AR Emoji Studio;
If you’re tired of your old emoji style, there’s an AR Emoji studio where you can edit your AR Emoji sticker and get new emojis.
How to Remove AR Emoji :
If you no longer want to use this feature on your device, you can remove it in just a few steps.
Navigate to the setting
In your search bar, type “AR Emoji.”
There are two choices. If you want to remove it from your camera, click “AR Emoji camera.”
If you click the “disable” button, you will no longer be able to access your camera.
If you want to remove it from your chat suggestions, click “AR Emoji.”
After you click “AR Emoji” and “ON,” it will turn off and no longer suggest emojis in your chats.
Our Take On The App;
That’s all part of the adventure. You can use your camera to view your avatar in the real world and animate those in real-time with your facial expressions.
AR Emoji aren’t avatars of you. You can put on “masks” of other characters and use your facial expressions to animate them. Everything is just a fun method for adding some personality to your conversations.
Only a select few flagship smartphones from the Galaxy S and Note series have depth-imaging cameras, but this doesn’t stop other models from using their standard cameras to use the app.
Download the latest version Samsung AR Emoji App
The AR Zone app is now pre-installed on all new Samsung devices. *Availability may vary on other Galaxy models, and many Samsung users reported seeing the app for the first time after updating to Android 10.
Download from Samsung App Store
How to update Samsung AR Emoji App
- Open the Play Store, tap your profile picture, and then tap Manage apps & device.
- Tap Updates available to see what apps need updates.
- From here, you can tap Update to Samsung AR Emoji app.
Apps & Services
Disney Plus Could Also Offer Always-on Channels Soon Similar To Samsung TV Plus

Samsung TV Plus is inspiring the Walt Disney brand as it is now gearing up to offer something on the Disney Plus platform similar to how Samsung TV Plus offers live channels on Galaxy devices.
Samsung never shies away from providing new convenient features or upgrades to enhance users’ experiences. Here’s the evidence: Samsung TV Plus offers free live channels on Samsung devices. Now Disney Plus is appearing to add always-on channels to its streaming platform. These channels would continuously show content, allowing users to jump in and watch without even having to choose a particular program.
If the reports are to be believed, the Walt Disney Company is setting up to deliver always-on channels in the Disney Plus application. It is expected that Disney would mainly show Star Wars and Marvel content on these channels; it might also offer Disney’s classic animated movies from Pixar on them.
However, you are only able to access these always-on channels if you have a paid subscription to the platform. Despite paid service, these channels will also show advertisements, the same as a traditional TV channel on a cable network or a DTH service. This will also offer the option to just start watching content instead of choosing what to watch, searching for it, and then playing the show.
At the moment, apart from the information mentioned above, there are no other details to come to know regarding exactly when Disney will roll out the new feature. However, it could happen in the next few months. It seems that lately, other streaming platforms, for instance, Amazon and Fox, have also started offering ad-supported channels.
Apps & Services
Samsung Good Lock 2.2.04.92 update improves the ‘Update all Plugin’ feature
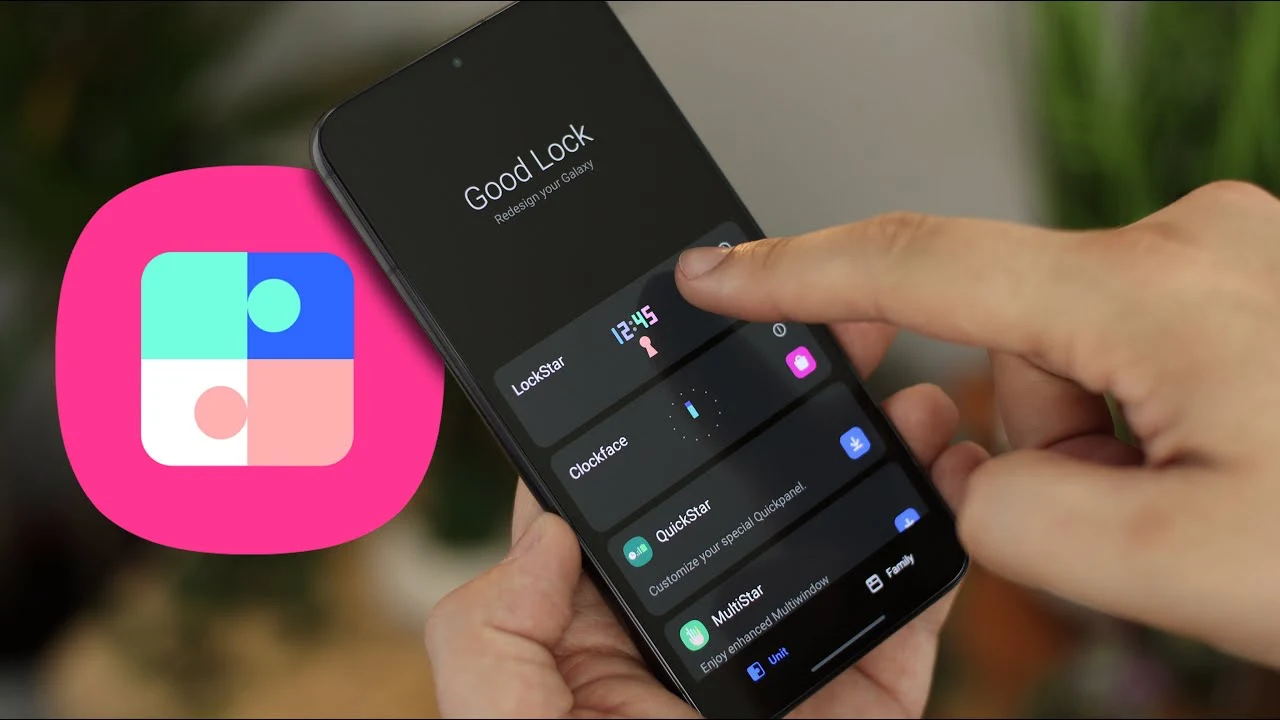
Samsung hasn’t released any major updates for the Good Lock application; for instance, last time, it brought a significant update where it made changes in the interface of the application, aiming to provide convenience for the users. Now, with the latest update, it is rolling out some improvements for some features.
Samsung has rolled out a new update for the Good Lock application, coming with version number 2.2.04.92. According to the changelog, the update will improve the ‘Update All’ button. It means that after installing the update, users will have more convenience while updating applications. It allows users to update all the modules of Good Lock with a single tap.

Apart from that, the update has also improved some other functionalities of the Good Lock, but the changelog doesn’t mention the full description of other changes. But if you are having any issues while using any feature of the application, then you should try to update the application.
To update the Good Lock application, you need to go to the Galaxy Store and search for Good Lock. If it shows a new update available, then tap on the update button. Once you tap it, it will get installed to the latest version automatically.
For starters, Good Lock is a powerful application for Galaxy devices that provides several modules and some options to customize the different UI functions of Samsung devices. There are several modules available that dedicatedly provide options for multiple UI elements, such as wallpaper, themes, notifications, navigation, lock screen, and many more.
Apps & Services
Google Messages Now Lets You Make 3-Second Selfie GIFs
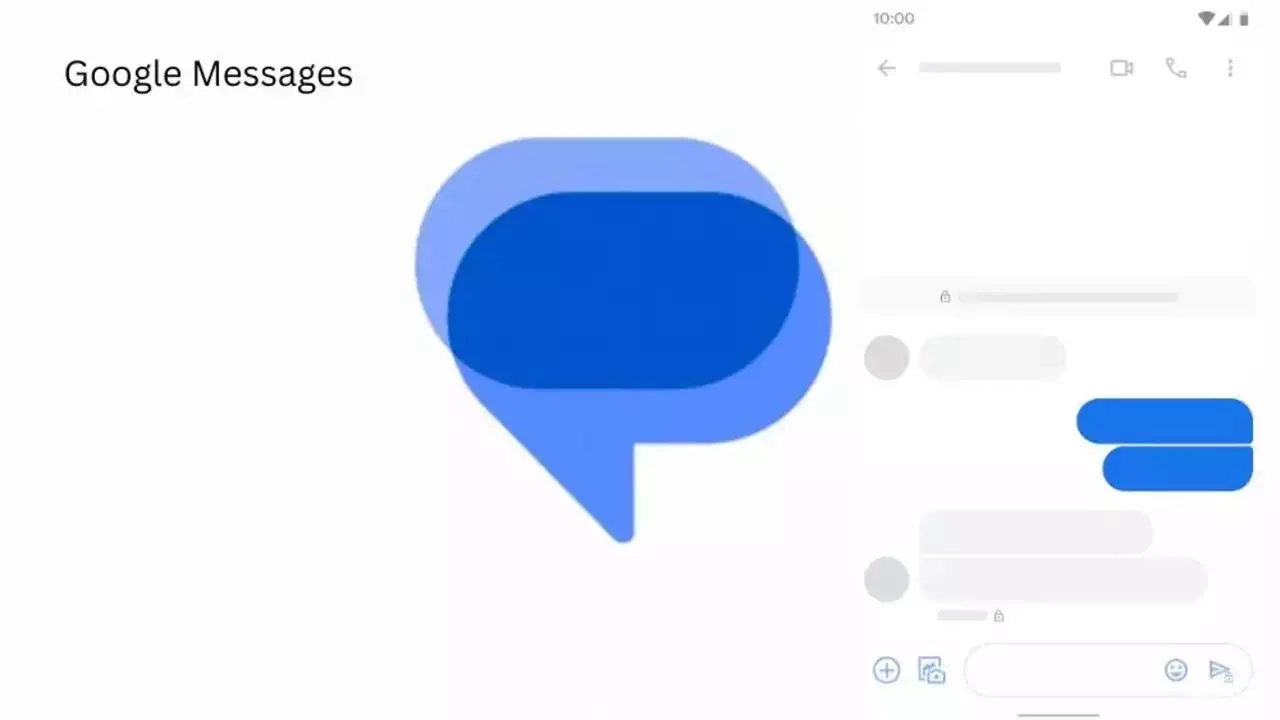
In recent weeks, Google has made a lot of improvements to its dedicated messaging application. Recently, the most useful addition has been the custom camera, which provides a simple camera interface for users to quickly click or shoot videos for instant messaging. Now, it has introduced a new capability that allows users to quickly create selfie GIFs.
As of writing, this feature isn’t seen anywhere in the Google message, but the company has already shared a dedicated article with information on how to create a selfie GIF in the application.
According to the official information, to create the selfie GIF, you have to follow these steps: Open a conversation on Google Messenger, now taught, and hold the camera icon. It will start a countdown to give you time to prepare, and the recording starts and ends automatically. Finally, it will be automatically saved on the camera roll, and you can send it to anyone.
Google has also officially said, “You can also record a selfie GIF by tapping a prompt in the conversation.” It is like one of the suggested action prompts, which already includes recent photos, sharing locations, and starting a video call.
As far as the availability of the new feature is concerned, it currently has not appeared anywhere near its stable channel or the beta channel. But as Google officially suggested steps for the feature, it is expected that the company may soon provide the feature for every user.
How to Create a selfie GIF on Google Messages
- Open Google Messages
- Open or start a conversation.
- In the message bar, touch and hold the Camera
- If available, you can also record a selfie GIF by tapping a prompt in the conversation.
- A countdown appears to give you time to prepare. The recording starts and ends automatically.
- You can also manually start recording by pressing a red button.
- You don’t have an option to send the selfie GIF while recording.
- When the recording ends, tap Send
Tips:
- You can record a selfie GIF for 3 seconds.
- You can access selfie GIF that are saved on your device’s camera roll.
- You can’t edit recordings. To redo a recording, tap Restart.




