Apps & Services
Samsung SmartThings App: Detailed Info, Version Update, Features, And How To Use
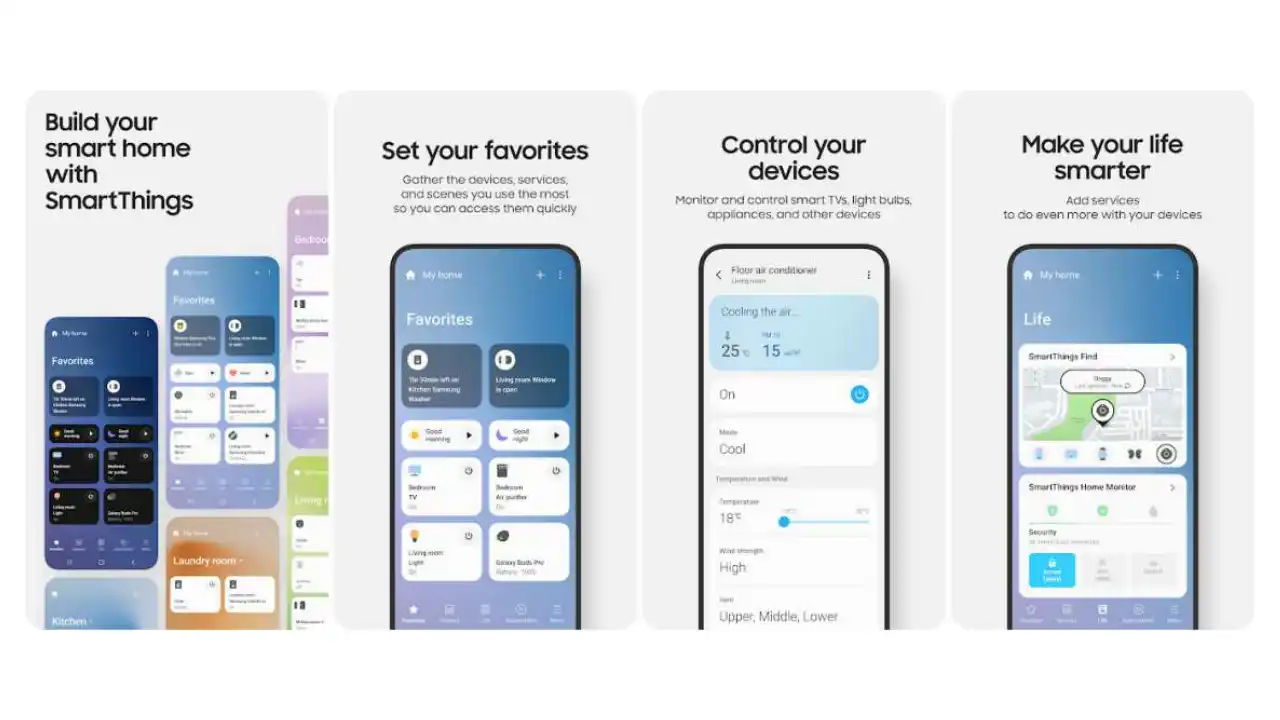
Today we will tell you about one of the most advanced apps from Samsung, SmartThings. This app allows you to connect your Galaxy devices to your home appliances.
First, let us tell you that Samsung connect is now SmartThings. With this update, you can now control your Samsung and third-party SmartThings-compatible devices with a single user-friendly app. SmartThings allows you to connect and control multiple devices more quickly and easily. You can monitor and control smart devices, home appliances, TVs, and speakers registered on the server from anywhere.
Samsung SmartThings App Key features
- Remotely control and monitor devices connected to a Wi-Fi access point.
- Combine multiple devices into a Mode and control them all at once.
- Set your device’s settings, including the time and operating conditions, to run automatically.
- To enable shared control, invite others to a location where devices are registered.
- The notification feature allows you to receive device status information.
How to access SmartThings ;
On a Galaxy phone
- When you are ready to take control of all your smart devices, use the following guidelines. But first, you should double-check if your device is compatible.
- Locate and launch the SmartThings app on your phone.
- Select the device’s preferred location by tapping the Home icon on the Devices tab.
- Tap Add (the plus sign), followed by Add device.
- If the device has Bluetooth, select Scan nearby, and then, if your device shows up, choose its name.
- If your device is not detected, you can manually add it. If it’s a Samsung product, tap By device type to select the device type, such as a hub, TV, and so on. If not, choose By brand (SmartThings, ADT, and so on). You can also use the search bar to find your device.
- Then, follow the on-screen prompts to connect your device to SmartThings.
- You might need to press a button on a connected Samsung smart appliance to activate its smart features and complete the connection. It’s similar to accepting the terms for using intelligent features.
On your iPhone
Your devices can be added using your iPhone as well. But first, you should double-check if your devices are compatible.
Navigate to and open the SmartThings app.
Tap the Devices tab, the Home icon, and the device’s desired location.
Select Add (the plus sign). If the device is Bluetooth-enabled, you can find it by tapping Scan nearby at the bottom.
You can also manually add it by tapping By device type or brand and selecting the device from the list. Alternatively, you can use the Search icon to look for it.
After you’ve chosen your device, follow the on-screen instructions to finish the setup and connect it.
When connecting a Samsung smart appliance, you may need to press a button on the appliance to activate its smart features and complete the connection. It’s comparable to agreeing to the terms of use of intelligent features.
Home automation monitoring
Users can easily use security services by configuring their cameras and sensors through Smart Home Monitoring.
– Suggest Automation
By selecting Recommended Automation, users can quickly create an Automation rule.
– The location mode
Location mode becomes available when the user creates automation as a condition or action.
Download the latest version of Samsung SmartThings App
This app has many features to offer and can make people’s life easier and more comfortable; such are the perks of the technology. However, users should remember that the features’ services and availability depend upon the region.
How to update Samsung SmartThings App
- Open the Play Store, tap your profile picture, and then tap Manage apps & device.
- Tap Updates available to see what apps need updates.
- From here, you can tap Update to Samsung SmartThings app.
Apps & Services
Google Messages Now Lets You Make 3-Second Selfie GIFs
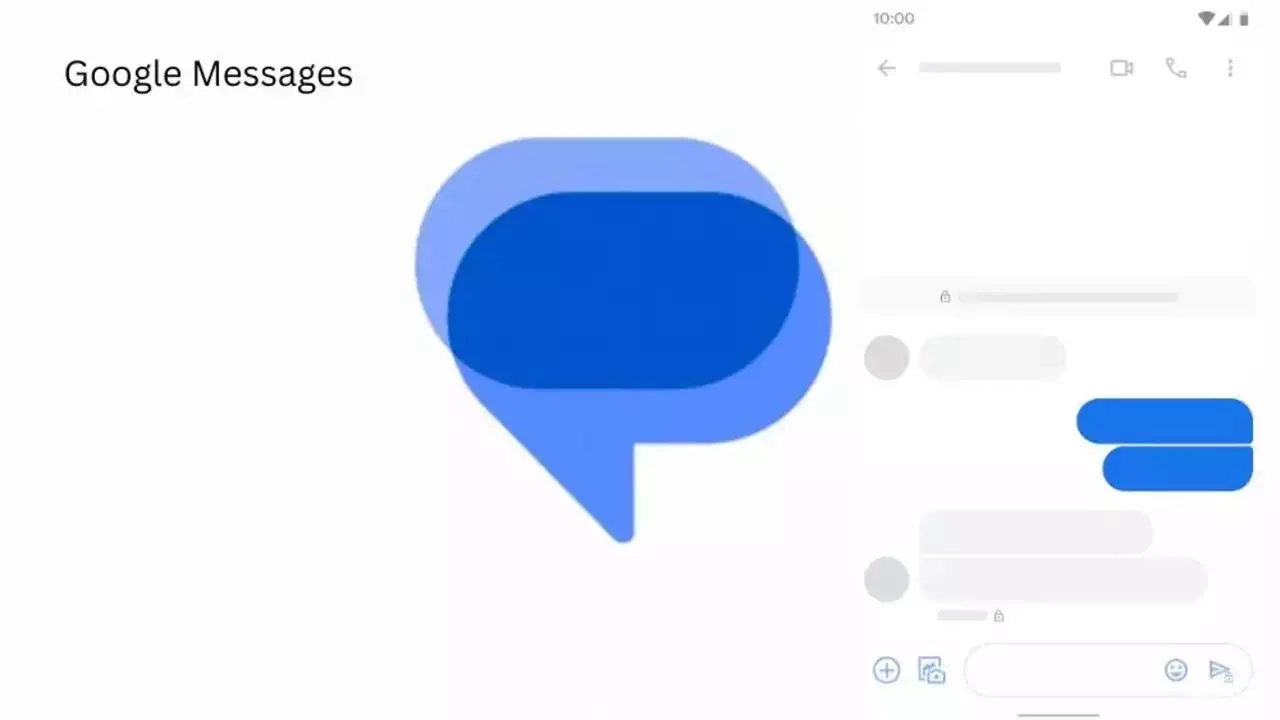
In recent weeks, Google has made a lot of improvements to its dedicated messaging application. Recently, the most useful addition has been the custom camera, which provides a simple camera interface for users to quickly click or shoot videos for instant messaging. Now, it has introduced a new capability that allows users to quickly create selfie GIFs.
As of writing, this feature isn’t seen anywhere in the Google message, but the company has already shared a dedicated article with information on how to create a selfie GIF in the application.
According to the official information, to create the selfie GIF, you have to follow these steps: Open a conversation on Google Messenger, now taught, and hold the camera icon. It will start a countdown to give you time to prepare, and the recording starts and ends automatically. Finally, it will be automatically saved on the camera roll, and you can send it to anyone.
Google has also officially said, “You can also record a selfie GIF by tapping a prompt in the conversation.” It is like one of the suggested action prompts, which already includes recent photos, sharing locations, and starting a video call.
As far as the availability of the new feature is concerned, it currently has not appeared anywhere near its stable channel or the beta channel. But as Google officially suggested steps for the feature, it is expected that the company may soon provide the feature for every user.
How to Create a selfie GIF on Google Messages
- Open Google Messages
- Open or start a conversation.
- In the message bar, touch and hold the Camera
- If available, you can also record a selfie GIF by tapping a prompt in the conversation.
- A countdown appears to give you time to prepare. The recording starts and ends automatically.
- You can also manually start recording by pressing a red button.
- You don’t have an option to send the selfie GIF while recording.
- When the recording ends, tap Send
Tips:
- You can record a selfie GIF for 3 seconds.
- You can access selfie GIF that are saved on your device’s camera roll.
- You can’t edit recordings. To redo a recording, tap Restart.
Apps & Services
Google Maps & Android Auto Now Sync 3D Buildings
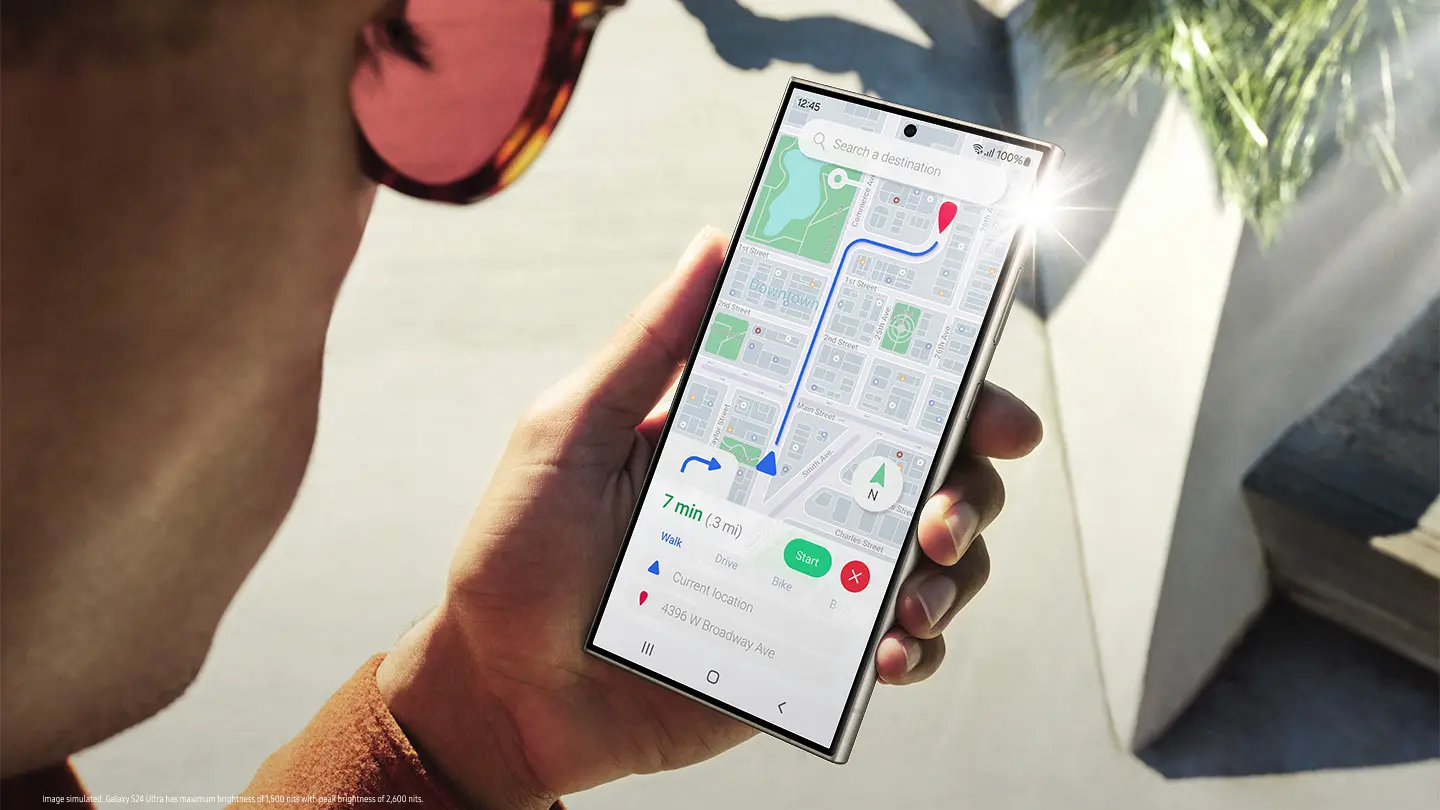
Google Maps play a key role in navigation, whether it is for smartphones, tablets, or Android Auto. It is a commonly used application on all Android devices for navigation. It provides several features that make the user more comfortable to take advantage of many new features that help them find easy routes. Google has started rolling out a new update that will enhance the 3D building functionality to make the experience easier.
3D buildings are available on Android Auto-like smartphones.
The 3D building feature provides a cool visualization of the building, giving you the experience of seeing the building’s design without going anywhere. This feature appeared on Google Maps for some time. Subsequently, this mode emerged as the new standard for both Android Auto and Apple CarPlay, and it is also compatible with Android devices and iPhones.

Now, with the latest update of Google Maps, version V125, a beta version, the 3D building feature is synchronized across all the user’s devices. When you open Google Maps, go to settings and activate or deactivate the show building in 3D toggle. It will keep remembering, and when you reconnect to Android Auto, you will find the synchronized option between two services.
How to take advantage of the new Google Map features
According to the information, the new feature has been spotted on the beta version, so the update will only be available for the users who have enrolled in the beta program of Google Maps. In case you haven’t enrolled yet, you can still do that by just going to the official Play Store page of Google Map, tapping on the join button, and once it finishes restoration, it will show a new update, so hit on it.
Apps & Services
Samsung To Simplifie Customization on Galaxy Smartphones
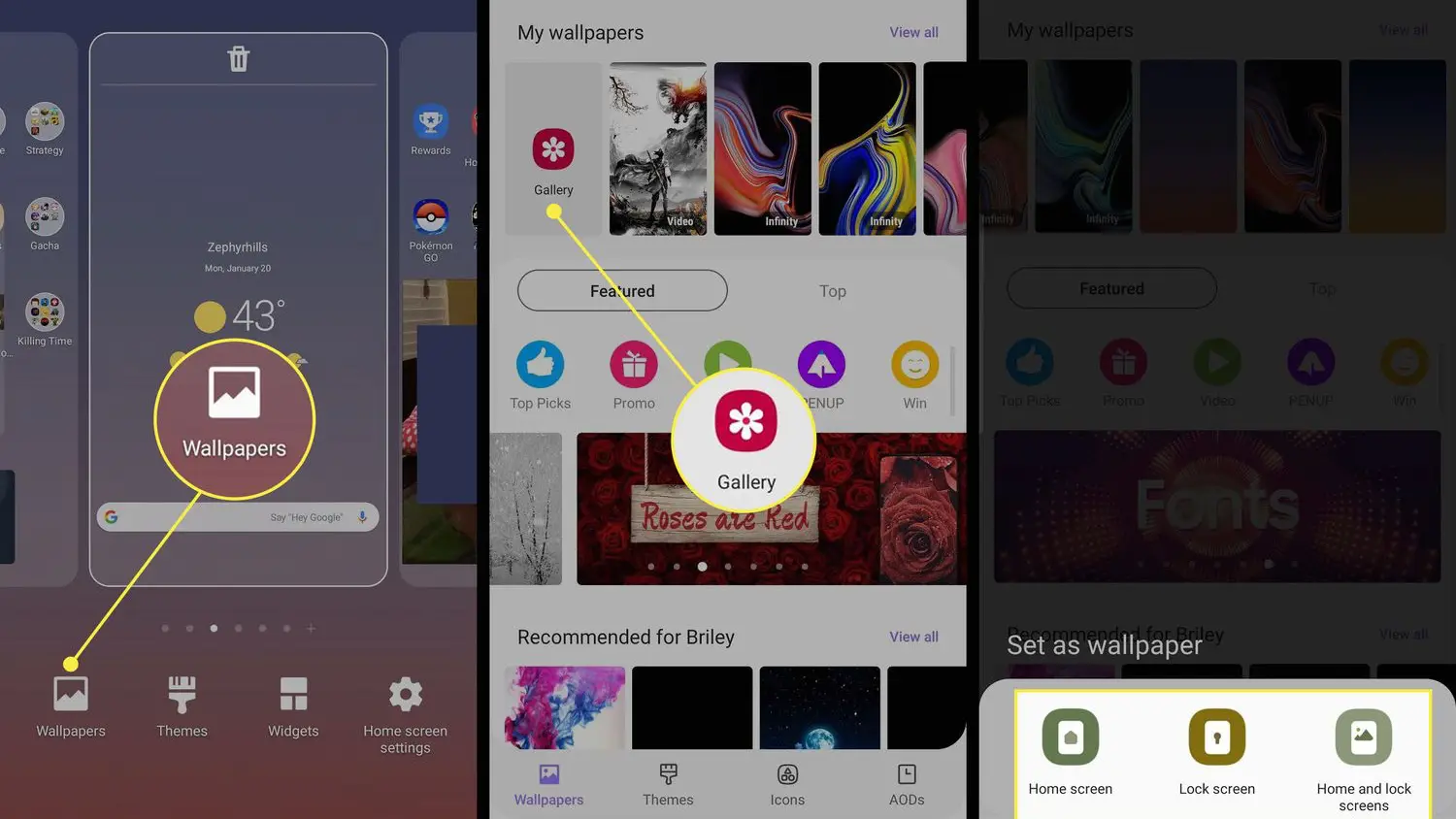
Samsung offers a Good Lock facility, especially for Galaxy users who desire more interface customization. Now its ‘Theme Park’ module will soon receive a new update.
Samsung, to enhance users’ customization experience, offers Good Lock and rolls out updates regularly to keep it up-to-date. The Korean giant has created, expanded, and updated over the years collections of tools that allow most ‘geeks’ to have a convenient experience. Now reports are revealing that the Theme Park module will soon receive an update or new features that will improve theme creation.
Samsung enhanced the Theme Park module last time with the arrival of One UI 6.0, which introduced a completely new architecture. Now again, Samsung is gearing up to offer a new update to Theme Park; this is being speculated upon by an announcement on Samsung’s community forum. The center point of the update will be making theme creation seamless and flawless instead of adding complex new features. This means Good Lock users will soon be able to bring their theme ideas to their devices more quickly.
The update is expected to arrive by the end of April, along with various improvements for enhancing the customization experience. The design and theme application processes will be faster after this update; the existing themes can also be modified and overwritten; and the current icon pack design will automatically be applied to newly installed applications.
The aim behind the forthcoming Theme Park update is just to make theme creation more user-friendly, effortless, and fast by eliminating unnecessary steps. This will enhance usability.
Although the update not only brings new features and improvements but also brings some functional limitations; for instance, you will lose the power to use images to customize themes for Keycap Style in your Samsung keyboard, and the support for the folder shape on the Home screen will no longer be available, the ‘Change color palette’ and ‘App-specific theme settings’ items will appear as not presently supported.








