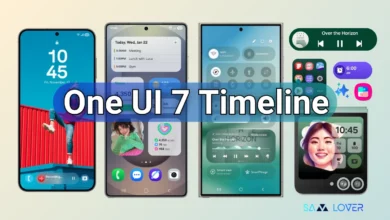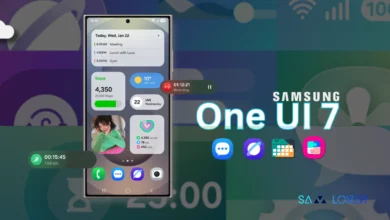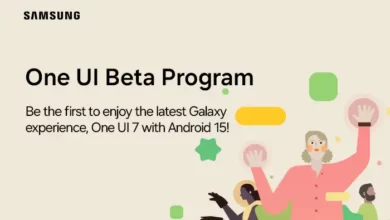These Steps Will Lets You Uninstall All Unwanted Apps From Galaxy S24 Series

The Galaxy S24 lineup is the power package and brings lots of brand new features. But the fact that it can’t be neglected, which is its application, is all over the place. It’s not about any particular device, but almost all smartphones bring unwanted apps or bloatware along with brand new features, so why not the Galaxy S24?
It’s pretty obvious that tons of apps’s burden will affect the smoothness of the smartphone, so before your device, the Galaxy S24, loses its smooth responsiveness, let’s declutter and detox it.
Galaxy S24 owners surely see lots of preinstalled apps on their phones and want to remove them. You can easily uninstall them, which will leave you with lots of empty-screen real estate to personalize your user experience.
Beyond question, the excitement to unbox the new phone is like roaming on cloud nine. Then, moving forward, the quick start guide and SIM tools go to one slide, followed by the random protector part from the screen. But the real issue starts after the warm welcome. For setting up the phone, it asks for the Wi-Fi network, and as soon as the device catches the network and starts its configuring and personalizing routine, it may download applications in the background, and generally most people have no idea about this.
A typical startup takes the user through the EULA and the sending of diagnostic data. The end-user agreement is compulsory, but you have the power to turn off the diagnostics setting. Also, this is not a guide to setting up the Samsung Galaxy S24. Transferring data from a previous smartphone, setting up biometrics, and signing in with the user’s Google account should not cause too much bloatware, so one can without worry keep on moving forward past the service provider configuration.
They copy applications and data screen clones in such a way from older devices, so if it contains bloatware, expect it to be replicated on the new phone as well. After this, it redirects the users to the Google Services section, where for backup and install updates and applications, they are asked to put a checkmark in the boxes. These screens go from one to the next, and they are picked especially by reflex. This is the point in the setup where users can eliminate a few manufacturer-installed applications.
Samsung has introduced Galaxy AI features to the Galaxy S24 series. However, it’s hard not to mention features such as image-focused Circle to Search and Live Translation. Along with Live Translation, the brand offers a language translator in your pocket. However, the point to note is whether these new features will move furtively valuable clock cycles from the CPU of the smartphone. And here’s the question: Is one uninstalled?
Uninstall System Apps & Bloatware From Galaxy S24 Series
So the answer is not as if the Korean giants will integrate AI and then make it easy to remove this feature. So all that the users have to do is go to the Settings panel and then turn off some of this AI as per their convenience. Then tap on the gear icon in the quick settings menu, and then just follow the steps mentioned below:
- Click on advanced features.
- Do the same for the Advanced Intelligence entry, and a new part of the Samsung Settings ecosystem will appear.
- Use the toggle button to end the process.
- One can also reverse this action by tapping the toggle again and using the new dialog box to select a language for translation.
Uninstalling all the unwanted from Galaxy S24
The AI application can’t be removed or uninstalled; it will stay as is in One UI 6. Expect to find the Samsung application in the customary palace, which is inside the Samsung folder. This is the perfect place to begin long-pressing uninstalling. The application, which includes the following:
- Samsung Health Monitor
- SmartThings
- Notes
- Samsung Health
- Galaxy Gear
- Wallet
Bixby and the Galaxy Store are strongly integrated and easily can’t be uninstalled, so here we are mentioning the steps to continue uninstalling:
- Scroll down a finger on an empty screen space to call up all applications.
- Locate the Samsung folder.
- Open the folder and select one of the applications that can be uninstalled.
- Press long on the icon.
- A dialog box will appear; hit Uninstall.
Here are the steps for those who prefer to uninstall applications, such as by cracking a secret code. The Samsung S24 has provided for their convenience as well.
Uninstallation Method 1:
- Open Play Store
- Now navigate to the upper-right corner of the display.
- Hit your account icon.
- Choose Manage Apps and Devices.
- Go to the Manage tab.
- Choose an app and either uninstall or deactivate it.
Uninstallation Method 2:
- Click on the Settings gear icon.
- Scroll down to Apps.
- Choose an application to uninstall.
- Hit the uninstall trash can icon.
At the end, the unchangeable fact is that bloatware is not going anywhere anyhow soon, as is how bloated the device will become when Samsung’s pre-installed applications and wireless service providers have their way.