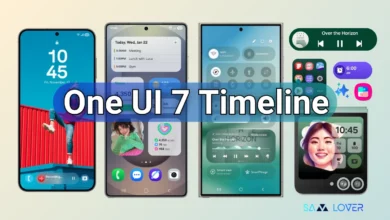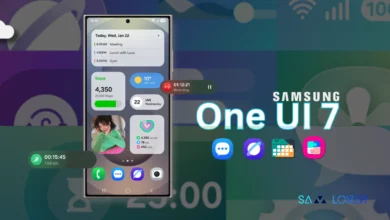Secure your Galaxy S24 Ultra by enabling these safety features

Samsung is known for its reliability, and to earn this title, the company has done an appreciative job in providing quality equipment and also getting development in the software, which improves several new things that make the functioning of the devices maintain the engagement of the users and also provides some security-related improvements.
Galaxy S24 Ultra Safety Features
For the improvements of software improvement, the company has dedicatedly introduced all new One UI skins, and every year the company introduces a new One UI major update with new Android updates. Now, with the continued development, the company has reached the One UI 6.0 update. In this update, multiple new security-related features are spotted in the devices. Here we are sharing some easy steps to setup your Galaxy S24 Ultra to get maximum security protection.
Automatic security scan
If you want to get active security on your Galaxy device, then there is a dedicated automatic device scan option available under device care. With this feature, your device will get the power to self-diagnose the device and scan all the possible threats that can be dangerous for the device. To set up this feature, follow these simple steps:
- Go to device care in the device settings.
- Here, tap on app protection and turn it on.
- Then it will give you the option to scan the application manually.
- But to set it on automatic, tap on the three dots in the top right corner of the phone.
- Here you will get additional options. Auto-scan apps daily, and auto-scan When installing apps, now just turn them on.
Protect your phone’s Wi-Fi
Nowadays, we frequently use Wi-Fi to browse the internet because it gives stable speed and there are several free Wi-Fi options available, which make it affordable to use, but with these advantages, they also have some disadvantages and can be dangerous for your security as well. So to secure your phones from Wi-Fi-related security breaches, you can use the special feature Auto Protect Wi-Fi. To set up this feature, follow the below steps:
- Go to the system settings.
- Then select security and privacy.
- Here, tap on more security settings.
- Now tap on Secret Wi-Fi and then touch the continue button.
- Now you are fully protected, but it is worth noticing that you can only use up to 1GB per month for free, and for extensions, you will have to pay for that.
Stay more protected from suspicious activities with an auto-blocker
Auto blocker is the latest feature that comes with One UI 6.0. This offers all-around protection against suspicious activities by blocking malicious data insertion. Basically, it helps to block the installation of software updates by USB cable and also blocks suspicious images from the messaging apps. To activate this feature, you have to follow these steps:
- Go to the system settings.
- Then open the security and privacy
- Here you will see an option called Auto Blocker.
- Turn it on, and here you will see two more options, including messaging app protection and blocking software updates by USB.
- Just turn both of the options, and now you are all set.
Make your phone share a live location for lost protection
We always take care of our phones and always try to keep them with us, but sometimes there are scenarios when our phones steal or get lost, so to make a solution, the company has provided the option of giving a new option to activate live location sharing eleven offline. To set it up, follow these steps:.
- First, set up your Samsung account and log in to the phone.
- Now go to the security and privacy settings.
- Now tap on the gind my mobile option.
- Just turn on this option, and then there will be other options available. Turn them on as well.
- After turning on all the options, you can now track your phone from any device via the official site, www.samsungfind.samsung.com.