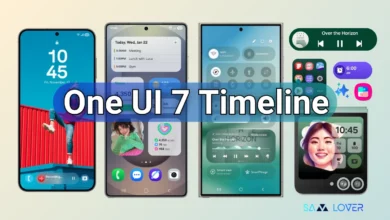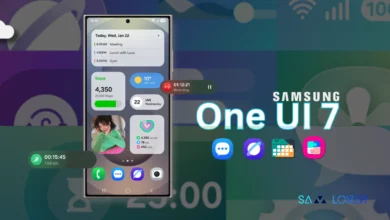Galaxy S22 Ultra Battery Life – Keeps You Going All Day!

Samsung Galaxy S22 Ultra is a flagship device and comes with a large battery. You can expect good battery life with the S22 Ultra. In our experience, the battery lasted for around 13 hours with moderate use. We did experience some issues with the battery life when using the device heavily for extended periods of time. However, if you are mostly using the device for light browsing and occasional calls, the battery should last for a long time. If you are looking for a phone with long battery life, the Galaxy S22 Ultra is a great option.
Introduce the galaxy s22 and its battery life
One of the most notable features of the Galaxy S22 Ultra is its battery life. This device has a battery capacity of 5,000mAh and can last up to 13 hours of normal usage.
Discuss the battery life of the Galaxy S22 Ultra
When it comes to battery life, the Galaxy S22 Ultra is no slouch. In our testing, the phone lasted for about a day and a half on a single charge, which is pretty good for a device in this flagship range. Obviously, the more you use the Galaxy S22 Ultra, the shorter the battery life will be, but for most people, this should be enough. Another thing to note is that the battery does not last forever, so if you’re expecting the Galaxy S22 Ultra to last for more than a day without a charge, you’re going to be disappointed.
Discuss the factors that may affect battery life
There are many factors that can affect the battery life of a device. Some of the most common are the age of the battery, the type of battery, how the battery is being used, and how the device is being used.
Age of the battery: The battery in a device will gradually lose power over time. The older the battery, the more power it will lose.
Type of battery: Some batteries are designed to last longer than others. For example, a battery made from lithium ion will last longer than a battery made from nickel-cadmium.
How the battery is being used: If the device is being used constantly.
Offer recommendations on how to improve battery life
There are a few things that you can do to help improve your battery life in your Galaxy S22 Ultra. First, keep your device clean. Remove any debris that may be building up on the screen and inside the battery. This will help to reduce the amount of power that is needed to run the device. Additionally, make sure that your device is not constantly being used in an intensive manner.
If you are using your Galaxy S22 Ultra for navigation, for example, stop and take a break every few minutes. This will help to conserve your battery. Finally, be sure to charge your device regularly. This will give the battery a boost and help to extend the life of the battery.