Guide
One UI 4.1 Hidden Features: 9 Things You Didn’t Know About One UI 4.1
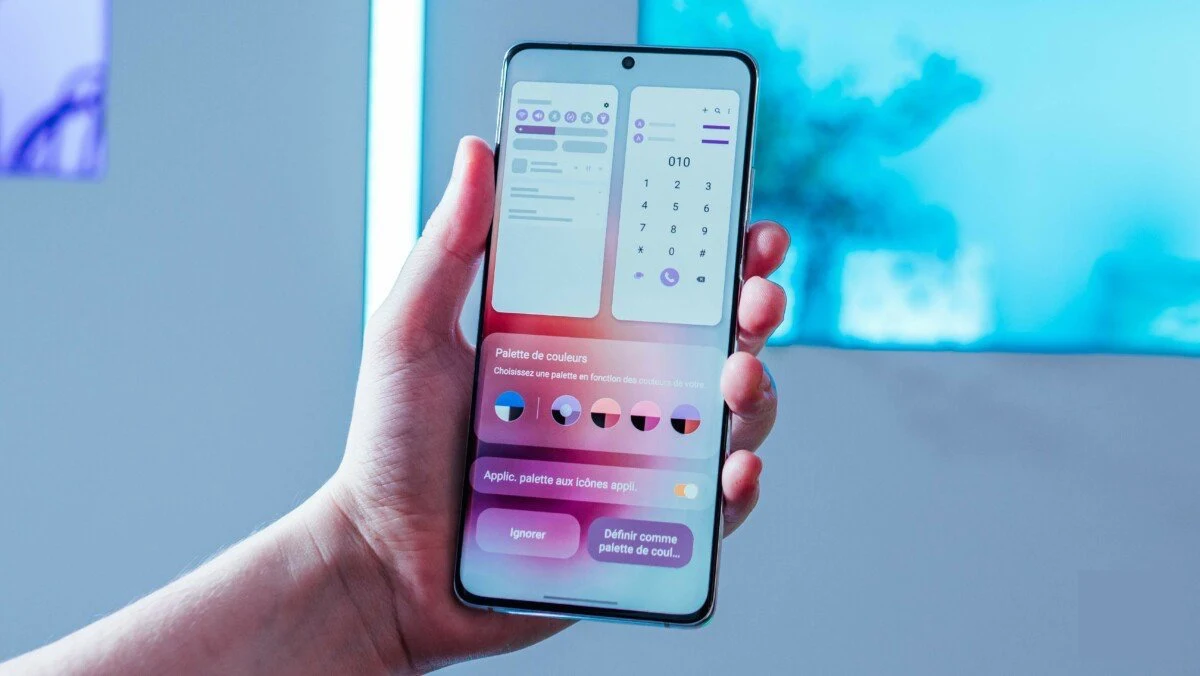
Samsung’s One UI 4.1 is one of the most exemplary Android skins displayed on store’s fronts. Samsung provides the best customer interface and customization options to give users a more user-friendly and tailored experience. Let’s just say there is a cherry on the top that you are missing out on, and we will tell you how to get that, i.e., let us take notes on OneUI 4.1 features which are Hidden;
Hidden Features of Samsung One UI 4.1
Selfie Gesture
Users can take a selfie with voice or hand gestures, and there are exciting ways to make selfies more versatile. For example, now you won’t face any problems and blurred images when touching a circle to take a selfie; you can do it with your voice or hand gesture.
To enable selfie gestures on your Galaxy: Access Camera Settings
Open the Camera app>Tap Settings in the top left corner>Scroll down and tap “Capture method.”
Tap the on/off button next to the “Voice Commands” section and hit “Show Palms.”
You can now activate the shutter by saying “smile,” “cheese,” “capture,” or “shoot.” It works with both front and rear cameras. To take a selfie or record a video with a gesture, simply point your palm towards the front camera or say “Record Video.”
Customize everything with Good Lock :
Good Lock is a powerful application for Samsung devices with many modules that allow you to customize the overall look of your phone. Options to customize the notification panel, sound panel, keyboard, and more include many extras that the real One UI doesn’t have. GoodLock module is so vast we’ll have to tell you about that in a separate post.
Dual Messenger:
Dual Messenger allows you to create two different accounts for the same messaging app on the same device. These two accounts will work as usual. You can send and receive messages to/from either active app account, depending on your preference. You can separate your business and personal accounts to avoid confusion.
To do this:
Go to your phone settings>Open advanced features>Go to Dual Messenger.
Tap the switch on one app to install the second. The second application will be installed and displayed. For selecting which contacts have access to the secondary Messenger app, tap Use private contact list.
Samsung Secure Folder:
Samsung Secure Folder is designed to keep your private photos, videos, files, apps, and data safe. With this, users can add an existing app on their phone to Secure Folder to create a copy of the app. You can also add new apps from the Galaxy Store or Play Store just to install them in the Secure Folder itself, and only those apps can access your hidden files.
To create a secure directory:
Enter your smartphone’s settings>Tap Biometrics and security>Tap Secure Folder.
You will need to sign in or create a Samsung account. Tap Connect>Continue, or Accept>Enter Samsung account details, then tap Sign In/OK.
Select the locking method you want to use, then tap Next. Enter the lock method, then select Continue. Re-enter the lock method, then select Confirm. The shortcut to Secure Folder will be added to your Home screen and Apps screen.
Show calls when using app settings:
Don’t like the default call interface when using your phone? You can control the Display of incoming calls when using other applications.
Go to Phone app settings>Tap Show calls when using the app.
Choose from Full Screen>Pop-up and Miniature Pop-up. Keep calls in pop-ups: After calls are answered, keep them in the pop-up. call Display while using other apps
Remove animations and speed up:
You can disable animations on your devices, such as when you open or close apps, which makes everyday use faster to speed things up and your phone’s performance.
To enable this feature:
Scroll down to Accessibility>Tap Improve visibility>Tap the toggle by Remove animation to allow the feature. If you notice this is causing the problem, you can quickly turn it off similarly.
Remove animation: You can install more apps on your home screen or drawer. You can quickly increase the number of apps grouped together on the home screen or app drawer.
Open Screen settings:
Open the home screen settings menu by pinching the home screen with two fingers>Click Install>Tap Home Screen Grid or App Screen Grid. Resize them as you see fit.
Lock your home screen layout :
There’s an easy way to stop if you accidentally move the neatly arranged icons on your home screen forever. You can’t delete or move apps until you unlock them again.
To access this:
Open the home screen settings menu>Click Install>Tap the switch next to the lock home screen layout to enable the feature.
If you want to unlock it again, just highlight the toggle button. Lock home screen layout.
Flash notifications:
Samsung devices can cause your phone’s camera LED to flash when you receive a call or message, making it impossible to miss.
To enable it:
Go to Settings on your smartphone>Go to Accessibility>Enter advanced settings>Tap Flash notification>Tap Flash camera notifications>Turn on the camera flash notification. You can enable flash notifications for selected apps also. The user should double tap the screen to turn it on and off.
Tap To wake;
If you want to quickly open or close your phone without pressing the power key, double-tap the screen to wake or turn off the phone.
To do this:
Go to Settings > Advanced features > Motions & Gestures.
Tap the toggle button by a double tap to turn on the screen and double tap to turn off the screen. You can also turn on Lift to wake, which lights up the screen when you pick up the phone. Double tap to turn off the screen to Mute incoming calls and alarms by flipping your phone. You can convert the phone or reset the screen to silence alarms or calls.
Honorary Mentions: Highlights;
While a notable feature coming in One UI 4.1 includes a colour palette, extensions, additional dimming mode, notification calendar, and others, Samsung has a lot to offer. Other highlights.
Take a selfie with voice or hand gestures. Open the Camera app. Tap Settings in the top left corner. Scroll down and tap “Capture method.”
Users should Tap the on/off button next to “Voice Commands” and “Show Palms.”
You can now activate the shutter by saying “smile,” “cheese,” “capture,” or “take a photo.” It works with both front and rear cameras. To take a selfie or video with a gesture, simply hold and place your palm on the front camera or say, “Record video.”
That is a lot of features a customizable UI has to offer, and thus, it makes the One UI stand out in this regard. There is a reason Samsung is so aggressive when it’s about One UI updates or enhancements even further.
Guide
Samsung One UI: How to Enable Swipe-Down Search On Galaxy Phone’s Home Screen

Nowadays, every smartphone user generally uses hundreds of applications on their devices, and due to the large number of applications, it’s a bit difficult to find the desired application, so to make it simple, users have only one solution: manually search for the application with its name using the finder option.
Samsung Swipe Down To Access App Finder
Samsung has rolled out a new update for the Home Up application. With the latest update, users have received some useful features; Finder Access is one of them, which has made app access more convenient. It allows users to quickly jump to the app finder with one swipe. Let’s understand how you can use it.
How to Enable Samsung Home Screen App Finder with Good Lock Home Up
To use the App Finder, your Samsung Galaxy phone should support the Good Lock application and then you need to update the Home Up application to the latest version (v15.0.01.19), then follow the below steps:
- Go to the Good lock.
- Here, select the Home Up module.
- Turn on the Home Up
- Then tap on the Home screen option.
- Here, you will get the Finder access option, then tap on it.
- Now choose any option from the “Home screen” or “App screen” where the feature should be activated.
- Now if you swipe down on the Home Screen to access App Finder.

Note: The latest update for Home Up is only available for Galaxy devices that are running on One UI 6.1 or above. And Swipe Down control centre won’t work after enable this feature.
Guide
Galaxy AI: How to Summarize & Transcribe Voice Recording into Text on Samsung Phone

Samsung has recently rolled out the One UI 6.1 update for several Galaxy devices. With the late One UI update, the company has brought several innovations that will provide several utility options for the users. From several features, the AI power ones are the most highlighted, and voice record summarization is also a unique feature.
What is voice recording summarization?
Now, with the One UI 6.1 update, Galaxy users can easily transcribe any voice recording into text form and summarize it in their own language. This will help users easily make notes according to what is recorded.
To use this feature, you need to go to the settings and then select the Advanced feature. Here you will see the voice recorder, tap on it, and then touch the summaries option. Now turn it on. When it is turned on, you can enjoy summarizing voice recordings.
To summarize the voice recording Go to the recorder application, select the desired recording file, and here you will see the option ‘transcribe’. Once it finishes transcribing, you will see one more tab for summarization. However, the option is currently not working correctly as it fails to detect the exact wording of other languages except English. However, it is expected that the company may bring more optimization to the device to make the feature more powerful.
How to Transcribe Voice Recording into Text on Samsung Phones
If you are using a Galaxy device that has installed the One UI 6.1 update, then you can easily use voice recorder summarization by following these steps:
- Go to the Settings and select the advanced feature.
- Here you will see a voice recorder option. Tap on it to access
- Now turn the toggle on to activate it.

- Once activated, open the voice recorder, then select any saved file.
- Now you will see the option “transcribe.” It will provide all the information from the test.
- Once the transcription is done, you will get a summarize tab adjacent to it; just swipe write to access it.

Guide
Samsung One UI: How to Manage Always-on Display (AOD) Brightness after One UI 6.1

Samsung has introduced some new utilities with One UI 6.1 for the AOD display. Users who own the Galaxy S24 can put wallpaper in the Always on display and add some widgets as well; however, the company has removed the manual brightness settings for the same feature. But you don’t have to worry, as you can still manage the always-on-display brightness with new methods.
How to manage AOD brightness for Galaxy S24 series
With the latest One UI 6.1, Samsung has removed the manual brightness settings for the Galaxy S24 devices. If you want to adjust the auto brightness, you have to set the preferred brightness level of the main display from the notification panel. The reason behind the removal of the feature is to give convenience to users, as it brings automation for brightness by default, so it will dim or increase the brightness of the AOD according to the light condition.

How to Manage AOD Brightness after One UI 6.1 update
Apart from Galaxy S24 devices, Samsung has placed the AOD manual control option in the Good Lock – LockStar App settings, so if you want to take advantage of the manual control settings, first you need to update the Lockstar application to the latest version, then follow the below steps:
- Open the Good Lock on your device’
- Then tap on the LockStar module from the list of “Makeup” modules.
- Here you will see the option Always On Display Auto Brightness.
- If you don’t see the manual brightness control, then turn the auto brightness off.
- Then you will get a dedicated slider so you can set the brightness to a different level.













