Guide
One UI 6 Hidden Features: Tips & Tricks for Power Users
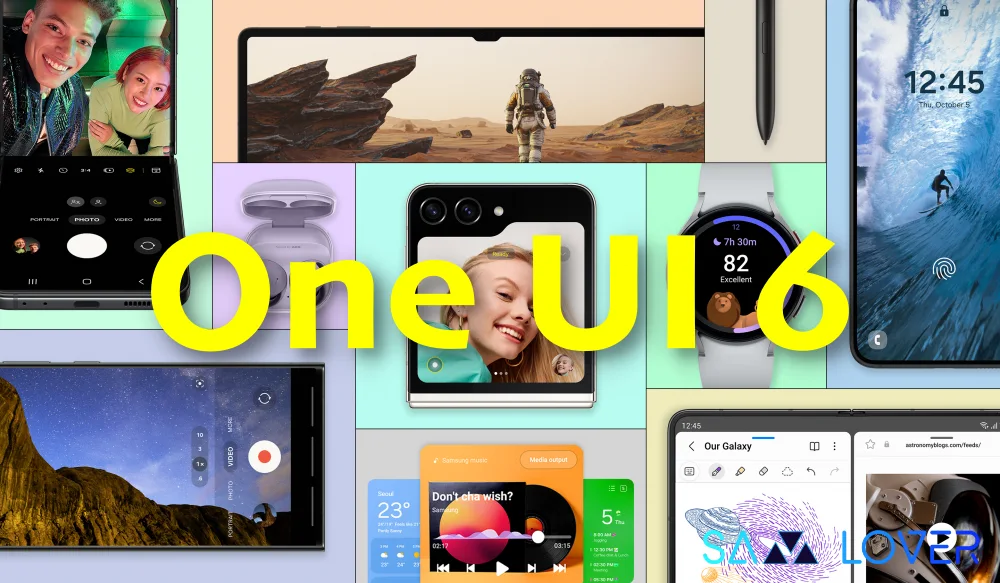
The One UI 6.0 update for the Galaxy S23 phones started rolling out a couple of days ago in Europe, Asia, and the Middle East. The good news is that people in other places won’t have to wait long to get this update. Samsung is making it available in more countries.
Earlier, over 20 countries had received the One UI 6.0 update. It hasn’t reached Galaxy S23 users in the US, Canada, Australia, and South Korea yet, but it will soon. If you have a Galaxy S23, S23+, or S23 Ultra, you can check for updates in your phone’s settings. Go to “Settings,” then “Software Update,” and select “Download and Install.”
Samsung One UI 6.0 Emoji Changelog: What’s New and Different
The One UI 6.0 update is a big deal from Samsung. It doesn’t just bring new stuff; it also makes things move smoother. Some of the important changes include a new look for the Quick Settings panel, a different font for the system, new emojis, and more ways to share things.
The One UI 6 beta is already available for the following devices:
- Samsung Galaxy S23 (Stable Released)
- Samsung Galaxy S23 Plus (Stable Released)
- Samsung Galaxy S23 Ultra (Stable Released)
- Samsung Galaxy S22
- Samsung Galaxy S22 Plus
- Samsung Galaxy S22 Ultra
- Samsung Galaxy S21
- Samsung Galaxy S21 Plus
- Samsung Galaxy S21 Ultra
- Samsung Galaxy A54 5G
- Samsung Galaxy A53
- Samsung Galaxy A52
- Samsung Galaxy A42
- Samsung Galaxy A34 5G
- Samsung Galaxy A23
- Samsung Galaxy M23 5G
- Samsung Galaxy Z Fold 5
- Samsung Galaxy Z Flip 5
- Samsung Galaxy Z Fold 4
- Samsung Galaxy Z Flip 4
- Samsung Galaxy Z Fold 3
- Samsung Galaxy Z Flip 3
To get it on your phone, you need to do a few simple steps. First, go to the Galaxy Store or Google Play and get the Samsung Members app. After you’ve got it, sign in to your account. Then, look for the option that says “Registration for One UI Beta Program” on the home banner or notices page. Click on that. After you’ve done that, head to your phone’s settings, go to “Software Update,” and select “Download and Install.” If the beta is ready for your phone and in your area, Samsung will get the latest version of the beta for your phone.
Samsung One UI 6.0 Emoji Changelog: What’s New and Different
The latest update for One UI 6.0, which is based on Android 14, boasts an array of exciting features and intuitive functions. Notably, the user interface of Samsung devices has undergone various enhancements. In this article, we will uncover some impressive and intriguing hidden features of the One UI 6.0 beta version, providing insights into how you can make the most of them on your Samsung Galaxy device.
Now talking about the hidden functionalities with which the latest One UI 6.0 came, these functionalities include several new features that have been added, as well as some enhancements to some functionalities that are already there.
One UI 6 Hidden Features
Some unique, exciting features of the latest One UI 6.0 beta version are mentioned below, follow these quick, simple steps and get started:
- Lock screen customization:
The first feature introduced in the Samsung One UI 6.0 beta is more advanced lock screen customization. With this change, you are now offered a variety of watch styles to choose from. Now when customizing the clock style, you may also notice that if you move and adjust the clock format to the right, for example, the notification icons align to the right as well. Similarly, if you move the clock format to the center, the notification icons also align to the center. If you move it to the left, then the notification icons also get aligned to the left respectively. You can even change the fonts of the clock you have applied on your lock screen.
- On your Galaxy device, long-press the lock screen.
- Here you will see different clock style options, and you can choose any of them.
- You can even change the alignment of your clock as you want, be it center alignment, left alignment, or proper alignment, respectively.
- Also, here you will notice that the date, day, and notification icons below the clock also move as you change the alignment of the watch.
- You can even adjust the size of your clock.
- You can select a font style for your clock from the multiple fonts provided.
- Quick Settings Panel:
Within the quick settings panel, with a single swipe, you can notice the regular positioning of the notification panel. While expanding it, you can see an expanded version of the notification panel. Here you can easily disable and enable the notification tile by just tapping on the notification tile. Talking about the Brightness tile, you now have two options, adaptive brightness, and extra brightness, respectively, while you tap on the three dots beside the brightness bar. Indeed, the last notification tile consists of two tiles: Smart view for screen mirroring and device find. You can also edit and customize your notification tiles as per your requirement.
- On a single swipe, you will see a small and regular quick settings tab, and while swiping down more, you will see an expanded version of the charges in the quick settings panel.
- If you tap on the horizontal tab, you will see a pop-up menu with which you can turn the tile on or off. Or by just tapping on the icon can turn the tile on or off.
- Under the Edit section, on tapping on it, you will notice two different options: either you can edit the top tab or the entire panel.
- Another option has been added, which says Quick settings instant access. You can access the quick settings panel by swiping down from the top right side of the screen by enabling it. While if you swipe down from the left side, you will see the app notifications.
- Notification Panel:
Alongside, Samsung has introduced Quick Settings instant access. To access the quick settings tiles, you can swipe down from the right side. If you want to see your notifications, you can swipe down from the right side. Multiple notifications from a single application get adjusted into a single card. And if you want to access single notifications, you need to tap on the down arrow mark. Also, now you can sort out reports by priority or by time.
- Another hidden feature is the enhancement of the notification panel. By swiping down from the top of the screen, you will not see multiple notifications from the same app; instead, you will notice that all the reports have been adjusted in the same notification card.
- Selecting the arrow icon allows you to access the individual notifications in different cards of the particular app.
- Some Android 14 features:
Some handy Android 14 features have been introduced with the latest Samsung One UI 6.0 beta. You are starting with the ability to drag and drop the image to a different application. Interestingly this function is not only limited to photos, and you can do the same with the texts from anywhere just by selecting the texts from that particular place, holding the text, and dragging & dropping the reader to a different application. Moreover, it could be convenient while using the split screen mode.
- You can drag and drop the image to different applications, just long press on the image and drag and drop the image where you want to.
- You can also use the drag-and-drop feature with texts as well. Just long press on the text and drag it to where you want to.
- It is very useful while using the split screen mode.
- Enhanced permission access:
Another worthy stock Android feature is limited access functionality. It means that while opening any application and giving any permission access, you will now see a new option that allows access to some selected photos and videos instead of the images in your Gallery app.
- Now with the latest One UI 6.0, you will notice a new and enhanced permission access.
- For instance, if you select any application and it asks permission to access your media, a new option has been added: Select photos and videos.
- By tapping on the Select photos and videos option, the particular application will only access the photos and videos which you have selected.
- Bixby Text Calls:
Another new enhancement is made to the Bixby text calls. Now you can switch to text calls in between calls. While you make a call now, you will see the option of a Bixby text call. On tapping, you can switch the voice call to a text call and vice versa. The previous One UI 5.1 version did not support this Bixby text call feature. Apart from this, Bixby now supports more languages than the earlier version.
- You can switch to text calls in between calls.
- Make a call.
- You will get an option of a Bixby Text call. Tap on it.
- Your current voice call has been switched to a Bixby text call, and if you want to get back to the voice call, tap on the Switch to voice call option.
- Custom Camera Widget:
The Custom Camera Widget is the most exciting and impressive feature added to the latest One UI 6.0. You can now add the Custom Camera Widget on your device’s home screen. It lets you quickly access the specific camera and camera mode. By long pressing on the Custom Camera Widget and tapping on settings, here you can give names to the particular widget. You can also select the background for your Custom Camera Widget, either by choosing the recent image in the camera album or selecting an image. You can choose as per your choice.
- Long press on the home screen of your Galaxy device.
- Tap on the Widgets option.
- Select the Camera option.
- Here you will see a custom camera widget. Tap on it.
- Now you can select tiles on the widget and choose which mode to shoot the pictures.
- While tapping on the Starting mode, you can choose the camera and camera mode to start in.
- Plus, you can select the Widget background to choose whether to use the most recent image in the camera album or select an image.
- Redesigned Weather app:
With the latest One UI 6.0, Samsung has added a new weather widget, which provides all the required information. Also, the weather application has been redesigned, and now this app gives you more information as compared to the previous version.
- Now, you will get more information about the weather by tapping on the Weather app.
- Also, the weather widget has been added, which you can set just by log press to the home screen and selecting the weather widget.
- Camera settings:
There are some tweaks in the UI of the Camera app, which is now more handy and practical. A new icon, the super steady mode, has been added. The Settings area has a new Advanced intelligent option, which lets you set the quality optimization to maximum, minimum, and medium. Apart from this, now you have a new tool, Auto fps, which enables you to record brighter videos in low-light conditions by automatically optimizing the frame rate in the video mode.
- A new option has been added within the Camera settings, which is the Advanced Intelligent option.
- Selecting the Advanced Intelligent options tab, you can set the quality optimization of your photos, and you can choose from maximum, medium, or minimum, respectively.
- Watermarks have been added to the camera settings. Head to the Camera settings >> tap Watermark >> select date to change the date >> add time by selecting time >> select different fonts >> and change the alignment of the font.
- Gallery enhancements:
Heading to the Gallery app, a new info icon has been added, with some edit options, like remaster, portrait effect, and object eraser. A custom stickers option has also been added, letting you select any of the custom stickers you have created. Interestingly you can even download custom texts and further apply them to your picture. Apart from this, you can now copy any edits you have already made and paste the edits into another picture.
- You can copy the edits you have already done on any of your images.
- Just select the edited picture.
- Tap on the three dots menu.
- Select copy edits option.
- Now paste it on a different idea by tapping the three dots >> paste edits again.
- The battery section has been separated:
Another significant change that you can notice is the battery section. The battery section has been separated, which was earlier under the device care option, and is a separate tab now. One exciting thing that has been noticed is tapping on the Battery tab, which will now show the battery usage patterns. It may take some time to learn the battery usage patterns.
- Head to the Settings.
- Scroll down, and you will notice the Battery option as a separate tab.
- Earlier in One UI 5.1, this particular Battery section was under the device care tab.
Guide
One UI 6.1: Must-Try Features That Make Your Galaxy Phone Even Better
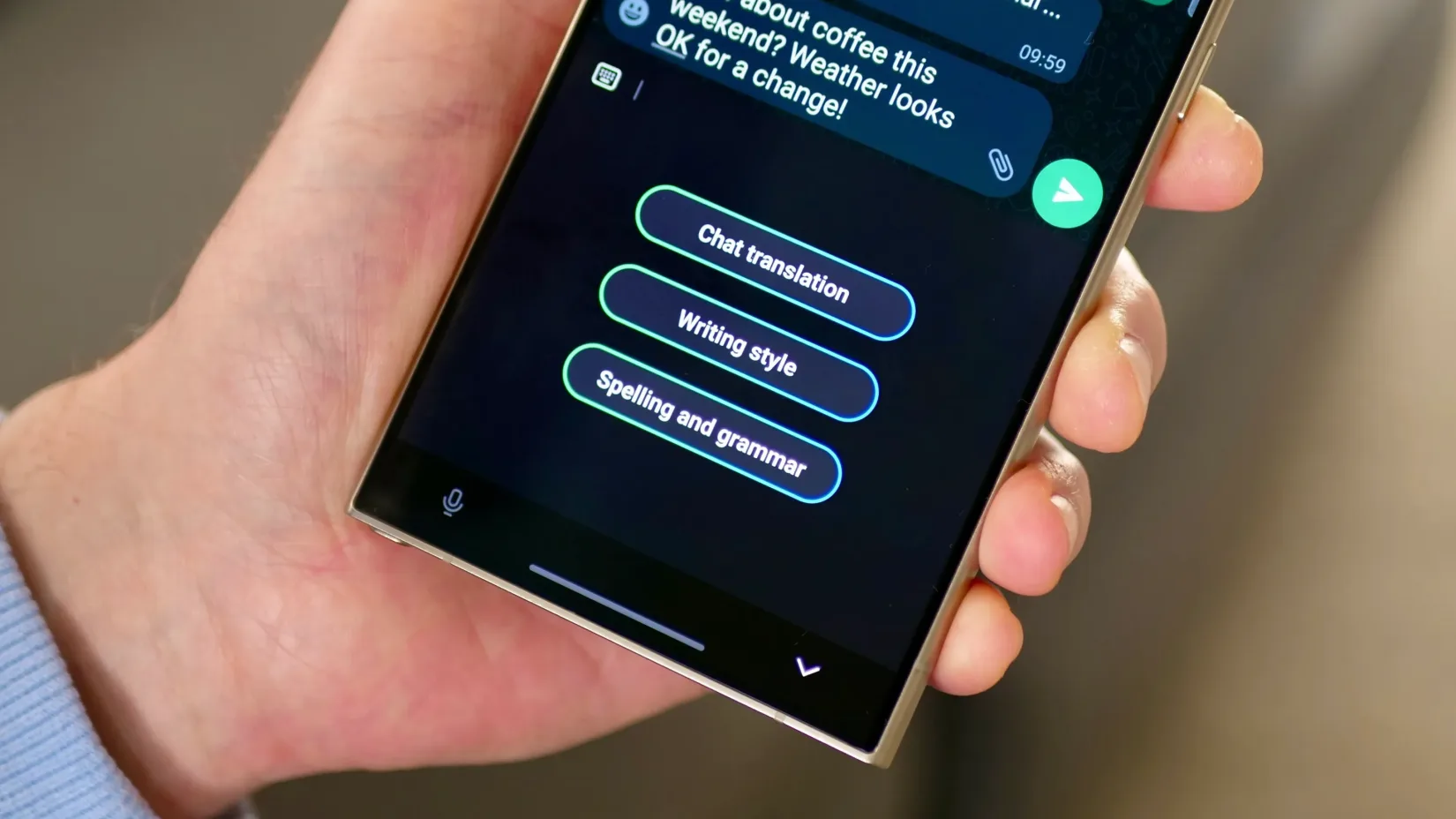
Samsung has brought several new features with the One UI 6.1 update. Despite the hype of some Galaxy AI features, other new changes did not come into the limelight, so in this article, we will discuss some of the useful functionalities that will provide you with a whole new experience of customization.
How to Use Samsung Galaxy AI Copy and paste the object Feature
With the One UI 6.1 update, users will get more convenience while placing the objects in the images; however, it is not limited to only one image, and you can also copy and paste the object from one image to another. To do that, follow these simple steps:
- Open the gallery, then tap and hold the object.
- Once it pops up, you can drag it to another image.
- Alternatively, you can see a copy option at the top of the object; just tap on it.
- Once done, go to the other image where you want to pass the image.
- Then tap on and hold the empty place in the image, and tap on the paste button.
For more convenience, Samsung has also allowed users to paste the images to other Galaxy devices directly if they are working on the same Samsung account.
How to Use Samsung Galaxy AI Enhanced Lock screen customization
Galaxy users have several customization options that bring the ability to give a personal creative lock screen. Now with One UI 6.1, you will receive some new options like effects and frames. With the effects option, you can directly apply different effects to the photo and also select desired frames to apply the effects. To use the effects, follow the below steps.
- First, go to the gallery.
- Choose the desired image you want to use on the lock screen.
- Once you choose the image, tap on the three-dot menu and select’set’image in lock screen.
- Then there will be an edit window where you will see two buttons at the bottom of the screen for effects and frames.
- When you choose the frame option, you can also customize frames.
How to Use Galaxy AI Directly search the images on the internet with Circle
Samsung is the first company to introduce the circle-to-search feature on their devices. With normal usage, you can search any image that appears on your device, and you can also use it to immediately get information about any products by simply clicking photos with your camera.
Galaxy AI: How to use your voice for live text to call for translation
Now users can easily use the live text to call translation on their own by following these simple steps:
- Go to settings and select advanced features.
- Now tap on Advanced Intelligence.
- Here is the first option named “phone
- Now through the text call settings
- Here, you can customize the voice and apply your own.
- Now it will take some voice samples and feed them to a new file, which will create your own voice pack.
Guide
How to Use Galaxy AI Summarize and Translate Feature on Samsung Phones
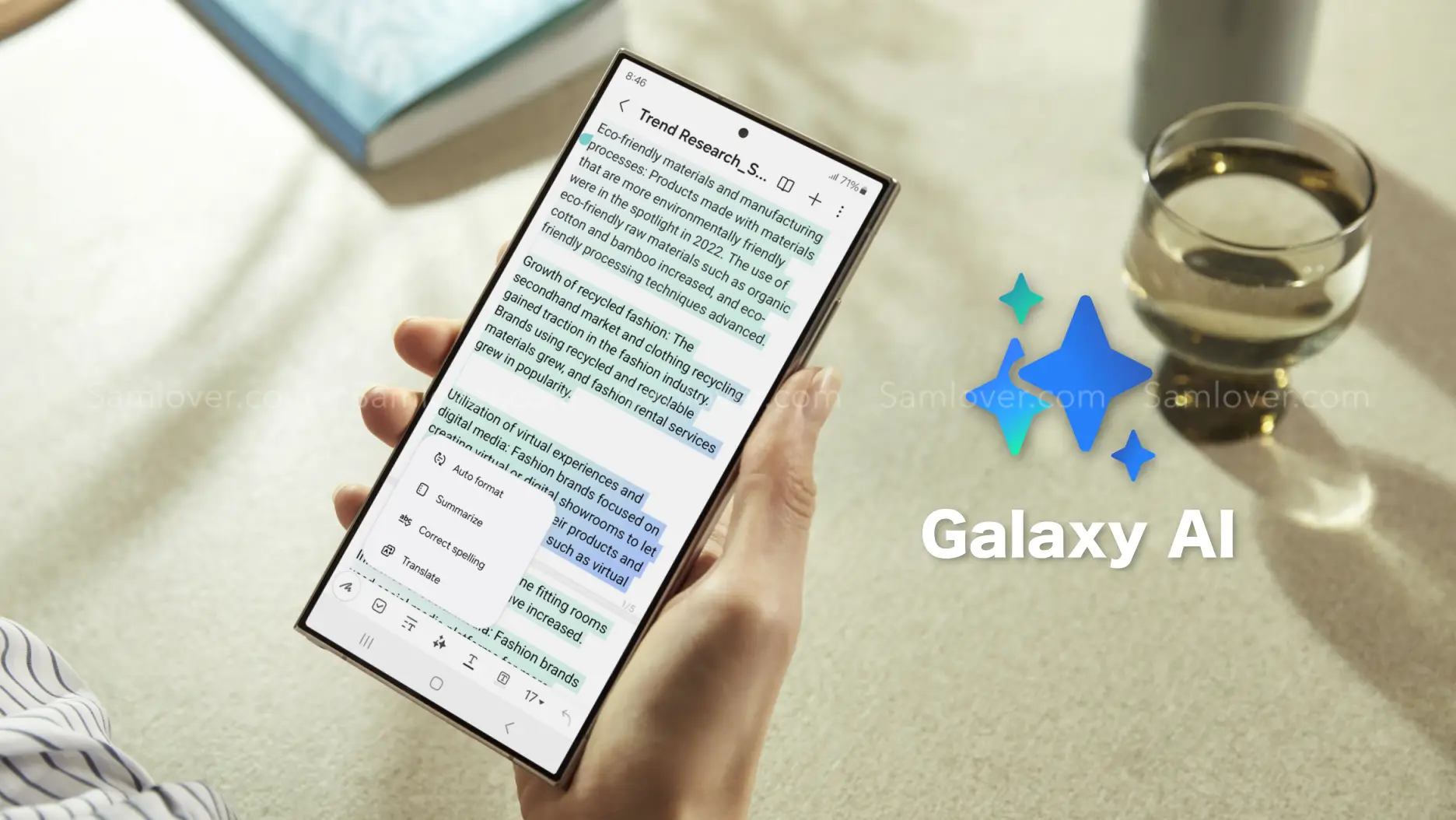
If you like to read articles on the internet, you will love the Galaxy AI summarization feature, which will help you quickly read the main concept of the article and also take advantage of on-demand translation of the content into your language.
Initially, it looks like the feature may be available for all the browsers installed on Galaxy devices, but while exploring the feature, we got to know that you can take advantage of the summarization and translation abilities only from the Samsung Internet browser. Let’s learn about how to use the feature.
Galaxy AI Summarize and Translate Feature on Samsung Internet Browser
The summarization and translation of web pages work as an assistant, which works on demand from users, so it suits the browsing assist function. When it arrived, it looked like a premium feature, so there were some rumors that it might be limited to the Galaxy S24 devices, but with the latest development, the expansion of One UI 6.1, the feature was spotted on all the flagship devices released last year.
How to use Galaxy AI Summarize and Translate feature
- First, open the Samsung Internet browser.
- then search for whatever you want to read. When the page loads, tap on the star icon (Galaxy AI icon) in the center of the toolbar.
- Now, pick one of two options. either summarize or translate and wait until it processes. If you want to take a more detailed summary, then you can select the Detailed option, or for a shorter summary, you can go for Standard.
- After the summary, you can also translate the content into the desired language by tapping on the translate button.
It is worth noticing that the browsing assist doesn’t work on all the sites because some sites use paywalls that don’t give access to the AI. However, once you subscribe to the particular site, you can easily do the translation and summarization.
Guide
Samsung One UI: How to Enable Swipe-Down Search On Galaxy Phone’s Home Screen

Nowadays, every smartphone user generally uses hundreds of applications on their devices, and due to the large number of applications, it’s a bit difficult to find the desired application, so to make it simple, users have only one solution: manually search for the application with its name using the finder option.
Samsung Swipe Down To Access App Finder
Samsung has rolled out a new update for the Home Up application. With the latest update, users have received some useful features; Finder Access is one of them, which has made app access more convenient. It allows users to quickly jump to the app finder with one swipe. Let’s understand how you can use it.
How to Enable Samsung Home Screen App Finder with Good Lock Home Up
To use the App Finder, your Samsung Galaxy phone should support the Good Lock application and then you need to update the Home Up application to the latest version (v15.0.01.19), then follow the below steps:
- Go to the Good lock.
- Here, select the Home Up module.
- Turn on the Home Up
- Then tap on the Home screen option.
- Here, you will get the Finder access option, then tap on it.
- Now choose any option from the “Home screen” or “App screen” where the feature should be activated.
- Now if you swipe down on the Home Screen to access App Finder.

Note: The latest update for Home Up is only available for Galaxy devices that are running on One UI 6.1 or above. And Swipe Down control centre won’t work after enable this feature.
