Android 14
Galaxy A54: One UI 6 Beta (Android 14) ROM Download and Installation Guide
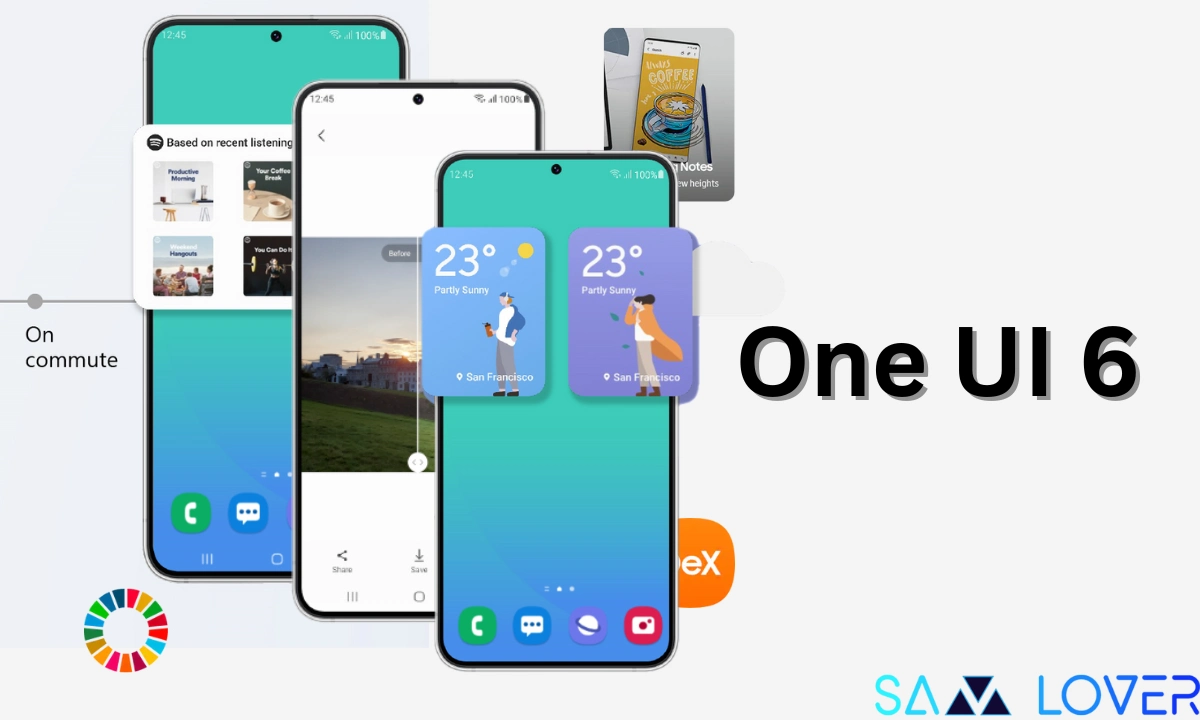
The Galaxy S23 series phones, which include the Galaxy S23, Galaxy S23+, and Galaxy S23 Ultra, now support the One UI 6 beta, which Samsung released last month. Continuing that, the second beta update was released. After releasing the third beta version in the US, the business is now bringing it to India. Now more customers will be able to test out the new features and updates thanks to the company’s expansion of the beta program to a more reasonable price point. Both the budget-friendly smartphones Galaxy A34 and Galaxy A54 were made available to receive the beta update from the firm.
You may manually install One UI 6 on your Galaxy A54 because the program is not generally accessible for all regions. For users who don’t know the process of installation, it is advised against starting a manual ROM flash. The reason behind this is to protect your phone’s functionality by safeguarding sensitive data, as the flashing is hazardous and may even break your phone if any mistake is made.
Download & Install One UI 6 Beta For Galaxy A54
The Galaxy A54 5G, which comes with the model number [SM-A546B (OXM OMC)], may now use the ROM, which can be accessed through the particular URL links provided for the purpose. Although, for your safety, it is suggested to wait for the general release, which is scheduled for November 2023.
You will soon receive the OTA update immediately on your smartphone if you signed up as a beta tester through the Samsung Members App, where you can install it in a similar way to other updates. Another way includes obtaining the One UI 6 ZIP file, where the users need to carry out the installation process using ADB sideload manually.
Galaxy A54 5G: SM-A546B (OXM OMC is required)
For more info visit XDA Forum
Installation guide
- Download the update file. Make sure to download the right build for your device.
- Rename the file (including the file extension) to “update.zip”.
- Download and install ADB. Make sure to have “C:\Android\platform-tools” added to “Path” in System variables.
- At your phone, go to Settings, About phone, Software information.
- Tap repeatedly on the build number until Developer options are enabled.
- Back to Settings, tap on Developer options at the bottom.
- Scroll down and enable “USB debugging”. Tap on OK.
- Connect your phone to your PC. If your device won’t connect to the PC, install Samsung Android USB Drivers.
- You may enable the “Always allow from this computer” if it’s your personal PC.
- Tap on Allow.
- Back to the PC, move the “update.zip” file to “C:\Android\platform-tools”.
- Right click on the Start Button.
- Click on Windows Terminal (Admin) or PowerShell (Admin).
- In the Terminal, type
adb devicesand execute it. - If you didn’t enable “Always allow from this computer”, the pop up will appear again on the phone. Tap on Allow.
- Type
adb reboot recoveryand execute it. - Your phone will boot to Recovery Mode.
- Navigating with the volume buttons and selecting with the power button, go to “Apply update from ADB” (if you want to force exit from this screen, hold down the Volume down and Power buttons).
- Back to the PC, type:
adb sideload "C:\Android\platform-tools\update.zipand execute it. - The installation process will start and One UI 6 beta will be installed. (If you get an error, you may have downloaded the wrong build, or your device doesn’t support the beta programme at all. If you are sure that you have downloaded the right build, try again using different cables, USB ports or PCs.)
- Report any bugs to the Samsung Members app!
Android 14
Galaxy S22 started receiving One UI 6.1 update with Galaxy AI features

Last month, Samsung officially confirmed the One UI 6.1 update for the 2022 models. Now, keeping its promise, the company has started rolling out the major update for the Galaxy S22 series.
The Android 14-based One UI 6.1 update for the Galaxy S22 series is live in South Korea. Users who own the Galaxy S22, Galaxy S22+, and Galaxy S22 Ultra can identify the latest update by the firmware version numbers S901NKSU3EXDC, S906NKSU3EXDC, and S908NKSU3EXDC, respectively.

Samsung has released several Galaxy AI features with the One UI 6.1 update that will help you provide a better communication experience and take advantage of the ability to quickly understand information.
For your information, the Galaxy S22 series device will get the benefit of all the important Galaxy AI features, including Circle to Search, Live Translate, Generative Edit, Note Assist, Transcript Script, Chat Assist, and many more.
Apart from the Galaxy AI feature, the device will also get some important additions on the customization side, where users will get several new changes related to wallpaper, lock screen, alarm, calendar, and many more.
To check the latest update on your device, navigate to the settings, then select the software update option here. Tap on the download and install option. Wait until it finishes searching to see if the update is available, then tap on the install button.
Android 14
Galaxy XCover5 camera breaks after Android 14 and One UI 6.0 update

Samsung Galaxy XCover 5 is one of the rugged smartphones that is dedicatedly made for using it in any weather condition. It is worth noticing that the company hasn’t limited it to giving tough hardware but also keeps it up to date with its fresh software. In the last major update, Android 14, it has grabbed some new features, and unfortunately, it has also got an issue with the camera, which is causing inconvenience to the users.
Galaxy XCover5 getting a camera issue after Android 14
The Galaxy XCover 5 has received Android 14 and One UI 6.0, and after installing them, users have started reporting about the camera issue. In the reports, the consumers have pointed out that they are not able to use the camera focus like before. Since the camera is the most frequently used feature of the smartphone, its malfunction is significantly affecting the overall performance of the devices.
Due to the malfunctioning of the autofocus, users are also having difficulty making payments due to the autofocus malfunction. When they open the QR code scanner, they are unable to do so because the camera is not focusing on the code.
However, the Korean giant hasn’t yet released a statement regarding the issue’s resolution, despite the fact that the issue surfaced after the last update, suggesting a software update-related problem. Hopefully, Samsung could release a proper update that will update it to the latest version.
Android 14
Google Get Inspired By Samsung; As It Copies Secure Folder Feature Housed In Galaxy Phones
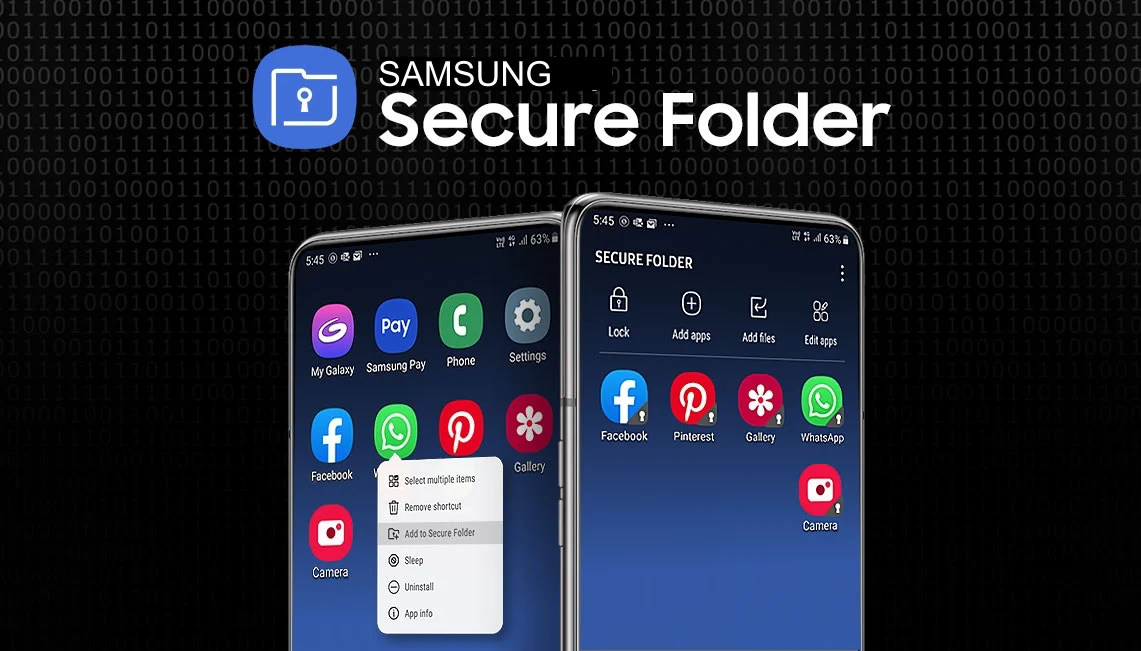
Is Google following Samsung? With the Android 14 QPR3 Beta 2.1, it offers a new option for private space, which Samsung already offers with the title Secure Folder.
Google released Android 14 QPR2 Beta 1 in November 2023, which introduced a feature called ‘Private Space’ already housed in Samsung devices as Secure Folder. Since reports have been around for several days that the latest iteration of Android 15 will be dedicated to more security and will bring tons of new features to enhance users’ secure experiences, one of the awaiting features is Private Space.
The upcoming Private Space feature will allow the user to install the application in a separate, locked profile, which they can hide at any time. Although this feature has been in the development phase for a long time, it has not yet gone live. Let’s take a closer look.

The new feature named ‘Lock private space automatically’ will allow users to configure the feature to automatically lock the protected space depending on one of the two sub-options they select in it, which are ‘Every time device lock’ and ‘After 5 minutes of inactivity.’ While choosing the first, the feature will lock Privact Space instantly after they lock the device.
But here’s the catchable fact: Secure Folder, available on Galaxy devices, already offers this feature, so somewhere it seems like Google got inspired by Samsung.

The reports are also saying that when users set up Private Space, the feature now recommends them to create a dedicated Google account for using it to’stop data appearing outside private space; for instance, ‘Synced photos, files, emails, contacts, calendar events, and other data,’ and many more. This suggestion and the option to automatically lock the protected space further enhance the privacy and security of private space.
Upcoming Private Space will offer a redesign setup flow to deliver a better idea of the feature. Since this feature initially appeared in Android 14 QPR2 Beta 1 and then Android 14 QPR3 Beta 2.1, it is expected that Android 15 will bring this feature to enhance the secure experience.












