Guide
How To Use & Customize Taskbar On Galaxy Tab S9 Series
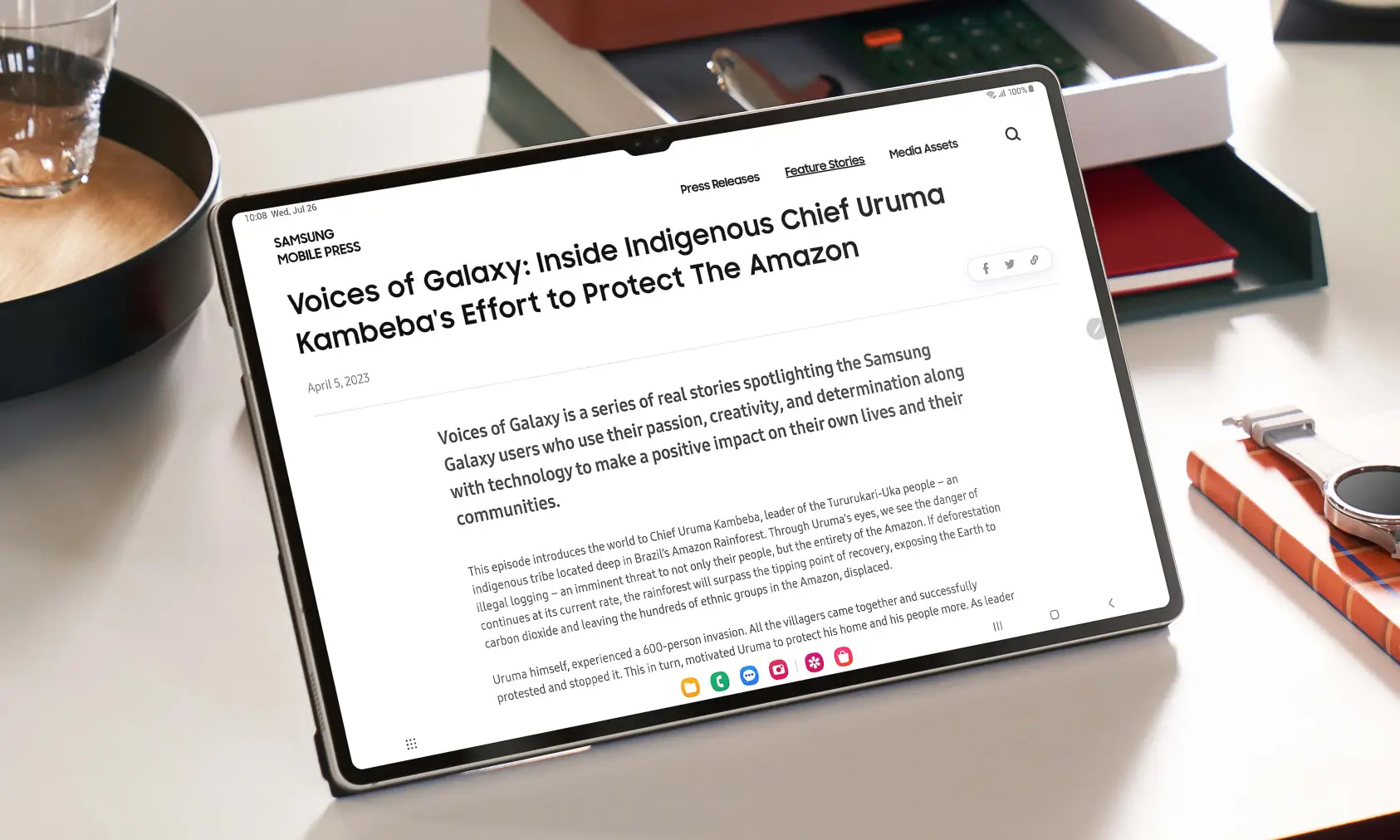
Now that the new premium Galaxy tablet, the Galaxy Tab S9 series, is finally here, everyone is excited to experience the latest in the series. Coming with several impressive features such as a next-gen processor, large battery, and intuitive graphical interface, the Galaxy Tab S9 series is brought to life by the new Taskbar that provides seamless multitasking, gesture controls to switch from full-screen mode to split-Screen mode, better use of windowed apps and more.
Samsung One UI Taskbar:
The latest Samsung Galaxy S9 series has a new taskbar, which comes with One UI 5.1.1, which is based on Android 13. Conveniently placed at the bottom, the Taskbar gives you a true PC-like experience, giving you access to the applications you use the most; in other words, you don’t have to search for an app to open it, for example, your favorite social media app, music app and more. You can even use your Taskbar to open your apps in multi-window mode, which allows you to create app pairs.
Customizing the taskbar is so simple and fun. Here in this article we are sharing you the quick guide on how you can use and customize the taskbar in your latest Samsung Galaxy Tab S9 Series.
How to Enable or Disable Taskbar on your Galaxy Tab S9?
For your information, the taskbar is on by default on all Galaxy tablets. So here are the steps to know how you can turn off the taskbar:
- Open Settings and tap on the Display tab.
- Swipe and click on the Taskbar.
- Click on the Switch which is at the top to turn it on/off.
How to add apps on the Taskbar on your Galaxy Tab S9?
Apps that are your favorites will automatically be added to the taskbar. In other words, if you have the Contacts, Messages, and Dialer apps as favorites, they will automatically appear on the taskbar. You can easily add or remove the apps on the taskbar:
- To add apps, from the Home screen or the Apps screen, Press and Hold an app and drag it to the Favorites bar area at the bottom.
- Now to remove an app, simply Hold and Drag the app out of the Favorites bar area.
- Alternatively, Press and Hold the app until a pop-up appears and tap Remove.
How to use the Taskbar on your Galaxy Tab S9 Series?
Just like on PC or Mac, the Taskbar helps you open your favorite apps easily and quickly and appears at the bottom of the screen while using the app. To use the Taskbar on your Galaxy Tab S9 series steps have been provided below:
- Open your phone, then go to see the Taskbar and open any app or window of your choice.
- Tap any app to open it.
- To use Multi Window, drag and drop the apps you want from the Taskbar to the screen’s top, bottom, left, right, or center.
- In case you have used two apps, you can create an app pair from the Taskbar; Drag and drop the first app to the left and the second app to the right position.
- Click on the center of the screen, in between two app windows.
- Click on the App pair icon and select the Taskbar.
- Now you will see the app pair on your Taskbar; you can use both apps simultaneously.
Guide
One UI 6.1: Must-Try Features That Make Your Galaxy Phone Even Better
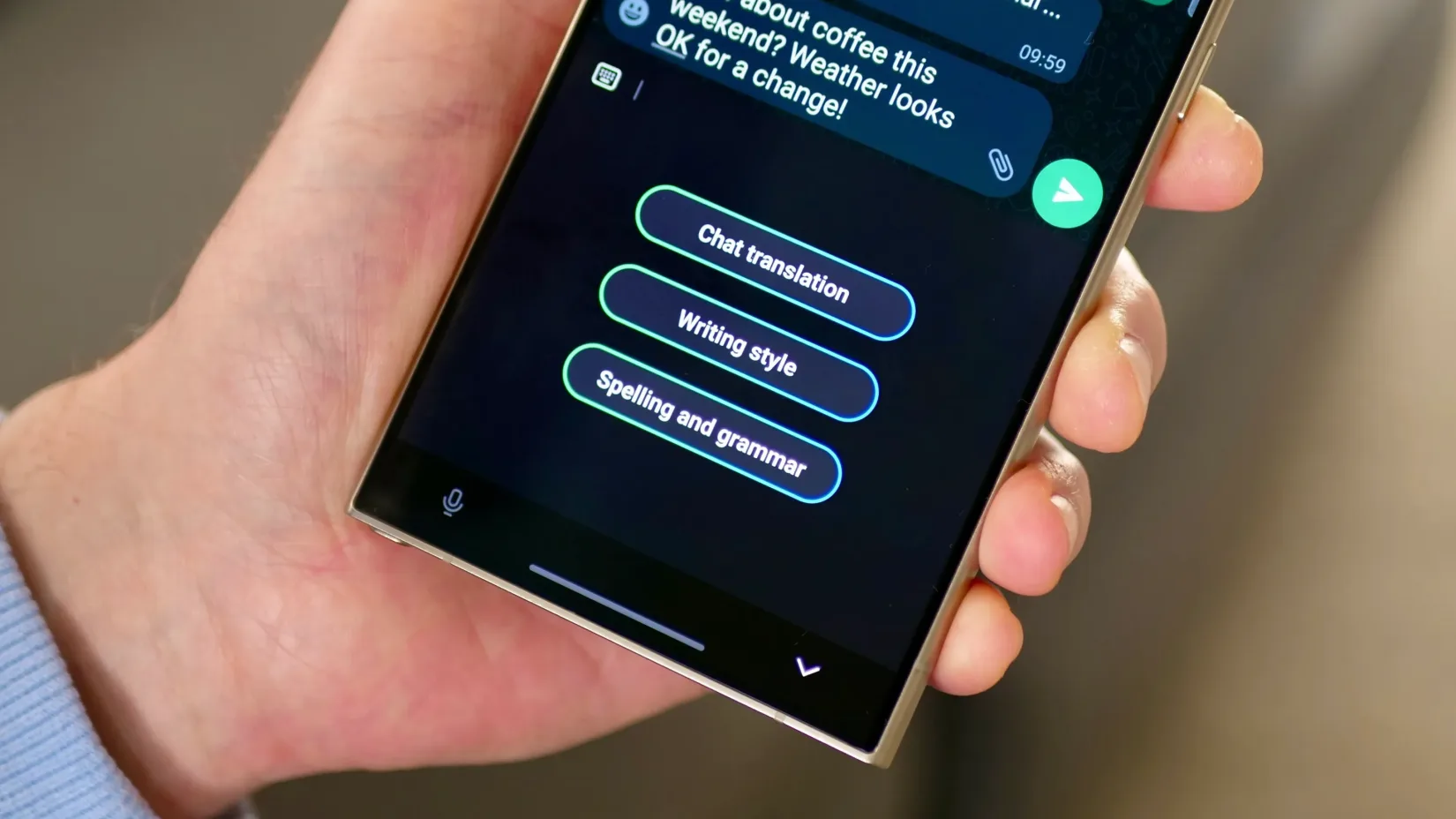
Samsung has brought several new features with the One UI 6.1 update. Despite the hype of some Galaxy AI features, other new changes did not come into the limelight, so in this article, we will discuss some of the useful functionalities that will provide you with a whole new experience of customization.
How to Use Samsung Galaxy AI Copy and paste the object Feature
With the One UI 6.1 update, users will get more convenience while placing the objects in the images; however, it is not limited to only one image, and you can also copy and paste the object from one image to another. To do that, follow these simple steps:
- Open the gallery, then tap and hold the object.
- Once it pops up, you can drag it to another image.
- Alternatively, you can see a copy option at the top of the object; just tap on it.
- Once done, go to the other image where you want to pass the image.
- Then tap on and hold the empty place in the image, and tap on the paste button.
For more convenience, Samsung has also allowed users to paste the images to other Galaxy devices directly if they are working on the same Samsung account.
How to Use Samsung Galaxy AI Enhanced Lock screen customization
Galaxy users have several customization options that bring the ability to give a personal creative lock screen. Now with One UI 6.1, you will receive some new options like effects and frames. With the effects option, you can directly apply different effects to the photo and also select desired frames to apply the effects. To use the effects, follow the below steps.
- First, go to the gallery.
- Choose the desired image you want to use on the lock screen.
- Once you choose the image, tap on the three-dot menu and select’set’image in lock screen.
- Then there will be an edit window where you will see two buttons at the bottom of the screen for effects and frames.
- When you choose the frame option, you can also customize frames.
How to Use Galaxy AI Directly search the images on the internet with Circle
Samsung is the first company to introduce the circle-to-search feature on their devices. With normal usage, you can search any image that appears on your device, and you can also use it to immediately get information about any products by simply clicking photos with your camera.
Galaxy AI: How to use your voice for live text to call for translation
Now users can easily use the live text to call translation on their own by following these simple steps:
- Go to settings and select advanced features.
- Now tap on Advanced Intelligence.
- Here is the first option named “phone
- Now through the text call settings
- Here, you can customize the voice and apply your own.
- Now it will take some voice samples and feed them to a new file, which will create your own voice pack.
Guide
How to Use Galaxy AI Summarize and Translate Feature on Samsung Phones
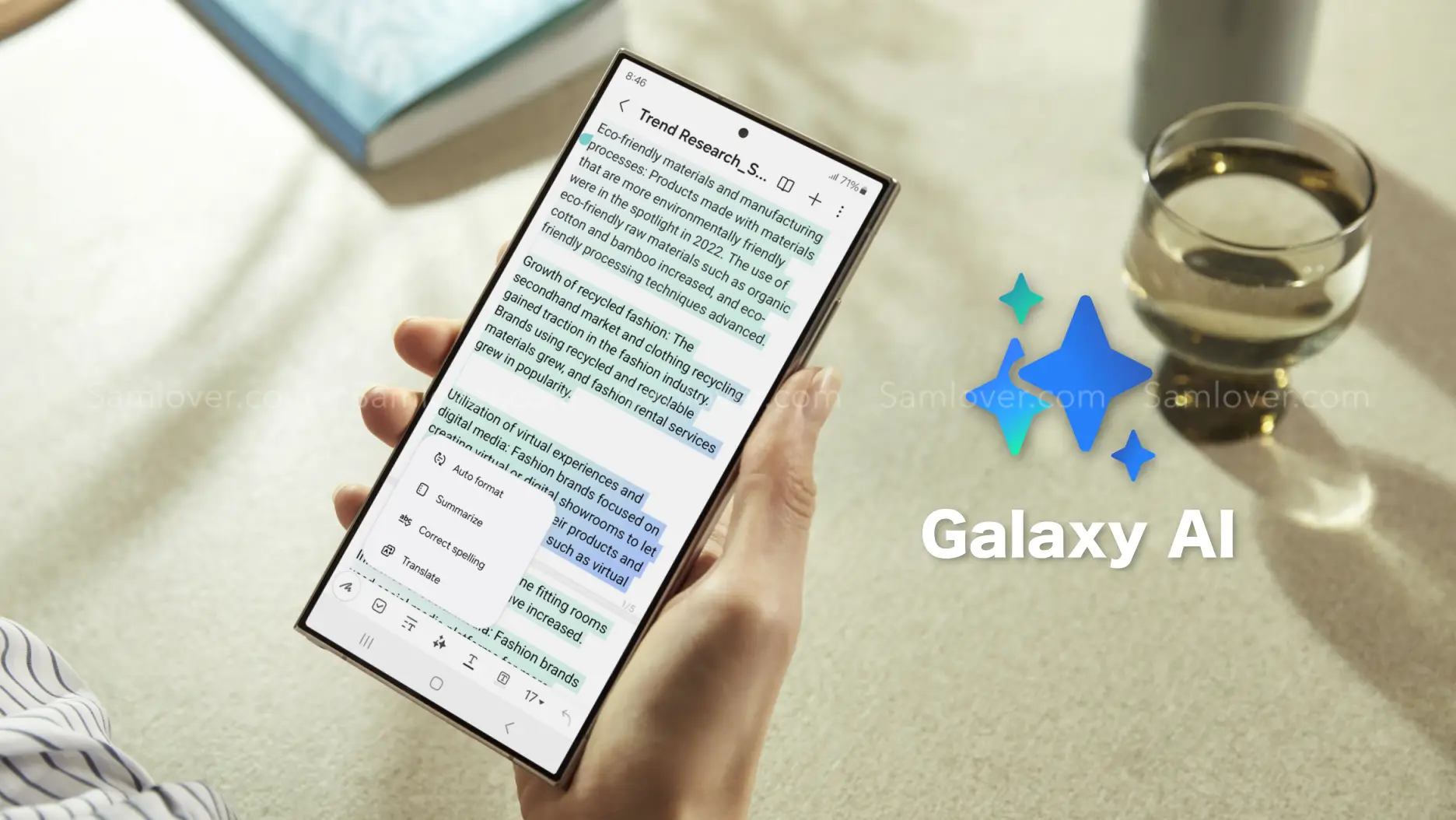
If you like to read articles on the internet, you will love the Galaxy AI summarization feature, which will help you quickly read the main concept of the article and also take advantage of on-demand translation of the content into your language.
Initially, it looks like the feature may be available for all the browsers installed on Galaxy devices, but while exploring the feature, we got to know that you can take advantage of the summarization and translation abilities only from the Samsung Internet browser. Let’s learn about how to use the feature.
Galaxy AI Summarize and Translate Feature on Samsung Internet Browser
The summarization and translation of web pages work as an assistant, which works on demand from users, so it suits the browsing assist function. When it arrived, it looked like a premium feature, so there were some rumors that it might be limited to the Galaxy S24 devices, but with the latest development, the expansion of One UI 6.1, the feature was spotted on all the flagship devices released last year.
How to use Galaxy AI Summarize and Translate feature
- First, open the Samsung Internet browser.
- then search for whatever you want to read. When the page loads, tap on the star icon (Galaxy AI icon) in the center of the toolbar.
- Now, pick one of two options. either summarize or translate and wait until it processes. If you want to take a more detailed summary, then you can select the Detailed option, or for a shorter summary, you can go for Standard.
- After the summary, you can also translate the content into the desired language by tapping on the translate button.
It is worth noticing that the browsing assist doesn’t work on all the sites because some sites use paywalls that don’t give access to the AI. However, once you subscribe to the particular site, you can easily do the translation and summarization.
Guide
Samsung One UI: How to Enable Swipe-Down Search On Galaxy Phone’s Home Screen

Nowadays, every smartphone user generally uses hundreds of applications on their devices, and due to the large number of applications, it’s a bit difficult to find the desired application, so to make it simple, users have only one solution: manually search for the application with its name using the finder option.
Samsung Swipe Down To Access App Finder
Samsung has rolled out a new update for the Home Up application. With the latest update, users have received some useful features; Finder Access is one of them, which has made app access more convenient. It allows users to quickly jump to the app finder with one swipe. Let’s understand how you can use it.
How to Enable Samsung Home Screen App Finder with Good Lock Home Up
To use the App Finder, your Samsung Galaxy phone should support the Good Lock application and then you need to update the Home Up application to the latest version (v15.0.01.19), then follow the below steps:
- Go to the Good lock.
- Here, select the Home Up module.
- Turn on the Home Up
- Then tap on the Home screen option.
- Here, you will get the Finder access option, then tap on it.
- Now choose any option from the “Home screen” or “App screen” where the feature should be activated.
- Now if you swipe down on the Home Screen to access App Finder.

Note: The latest update for Home Up is only available for Galaxy devices that are running on One UI 6.1 or above. And Swipe Down control centre won’t work after enable this feature.












